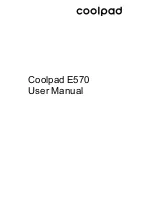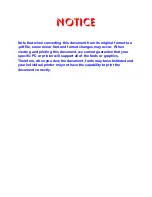Applications 159
2.
Sign on to your Google account if you are not already
signed on. For more information, refer to
“Creating a
New Google Account”
on page 13.
3.
Read the Terms and Conditions and tap
Accept
to
continue.
4.
At the My Profile screen, tap
OK
to allow your location
information to be used or tap
Don’t Allow
to bypass.
5.
Enter your information in the My Profile section.
6.
Tap
ON
to activate your profile. This allows the
application to customize your results. For example,
your zip code may help to deliver a coupon for a
restaurant in your neighborhood. You can toggle the
activation button between ON and OFF.
7.
Tap
Done
.
8.
Read the tutorial and tap
Next
until you are at the end
of the tutorial. Tap
Finish
.
9.
Position your phone approximately 2-5 inches from the
barcode. Ensure that the barcode is completely within
the window. Keep your phone steady for best results.
10.
The scanner will automatically scan the barcode. It
may take several seconds.
11.
After the scan, tap
Yes
to open the web page to view
the information on the barcode that was scanned.
AT&T DriveMode
With the AT&T DriveMode application, you can set your
phone to auto reply when you are driving and don’t want to
answer the phone. You can set auto reply to Messages,
Emails, and Phone Calls. You can also allow up to five of your
contacts to contact you while you are in Drive mode.
1.
From the Home screen, tap
➔
AT&T DriveMode
.
The
AT&T DriveMode
screen is displayed.
2.
Read the Terms and Conditions and Privacy Policy and
tap
Accept
to continue.
3.
Read the additional information and tap
Continue
.
4.
Follow the on-screen instructions to set up your AT&T
DriveMode options.
AT&T FamilyMap
AT&T FamilyMap provides peace of mind by being able to
conveniently locate a family member from your wireless
phone or PC and know that your family's location information
is secure and private.