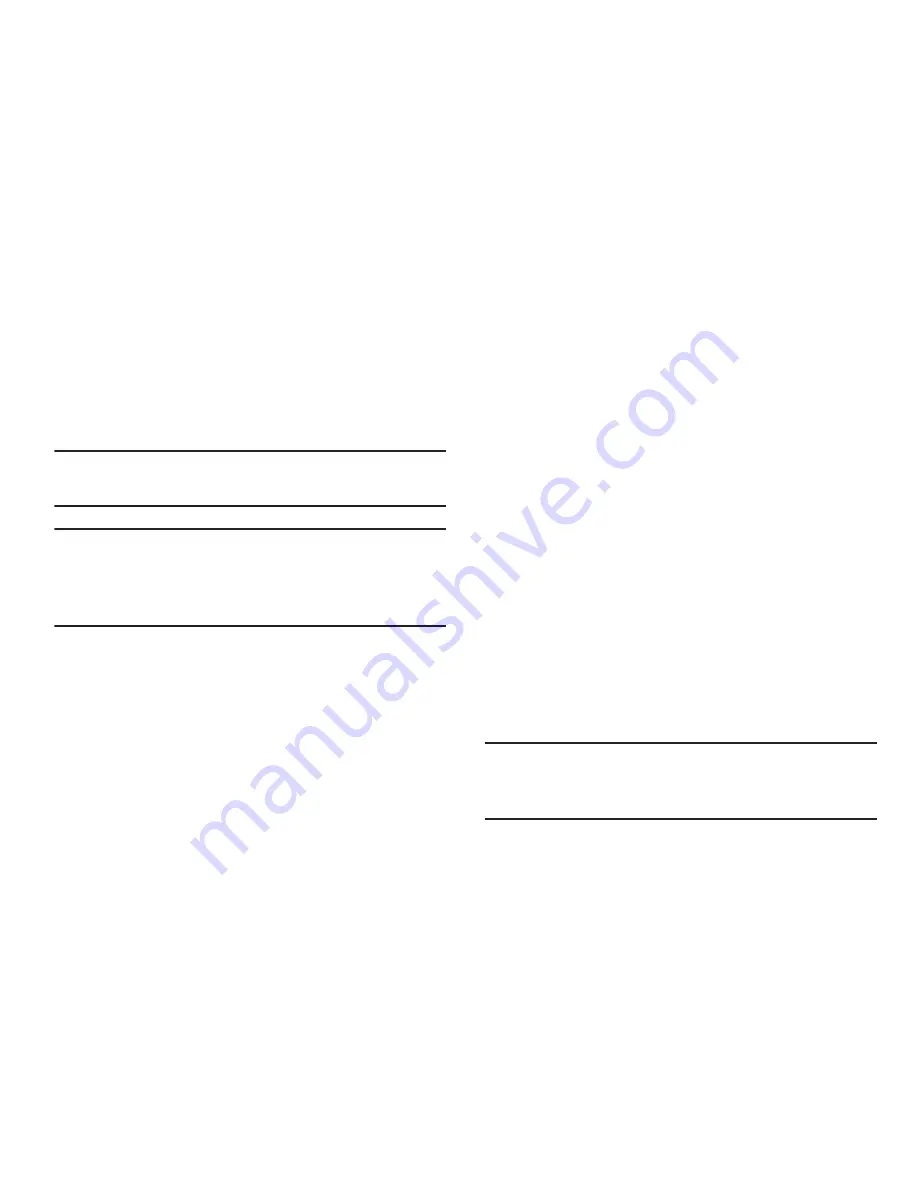
134
6.
Tap the
Accessibility shortcut
option to allow the
accessibility shortcut under the device options to be
used by pressing and holding the power key.
7.
Tap the
TalkBack
option to activate the TalkBack
feature.
Note:
TalkBack, when installed and enabled, speaks feedback
to help blind and low-vision users.
Important!
TalkBack can collect all of the text you enter,
except passwords, including personal data and
credit card numbers. It may also log your user
interface interactions with the device.
8.
Tap the
Font size
field to change the size of the fonts
used on the device within menus, options, etc. Choose
from: Tiny, Small, Normal, Large, or Huge.
9.
Tap the
Negative colors
field to reverse the display of
on-screen colors from White text on a Black
background to Black text on a White background.
10.
Tap the
Text-to-speech output
field to adjust your text-
to-speech settings. For more information, refer to
“Speech Settings”
on page 129.
11.
Tap
Enhance web accessibility
if want to allow apps to
install scripts from Google that make their Web content
more accessible. Tap
Allow
.
12.
Tap the
Mono audio
field to enable stereo audio to be
compressed into a single mono audio stream for use
with a single earbud/earphone.
13.
Tap the
Turn off all sounds
field to mute every sound
made by the device during taps, selections,
notifications, etc.
14.
Tap the
Tap and hold delay
field to select a time interval
for this action. Choose from: Short, Medium, or Long.
Developer Options
Use the Developer options to set options for application
development.
Warning!
The developer options are intended for development
use only. They can cause errors to occur on your
device and with the applications you have on it.






























