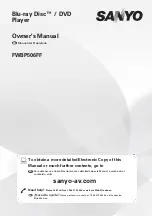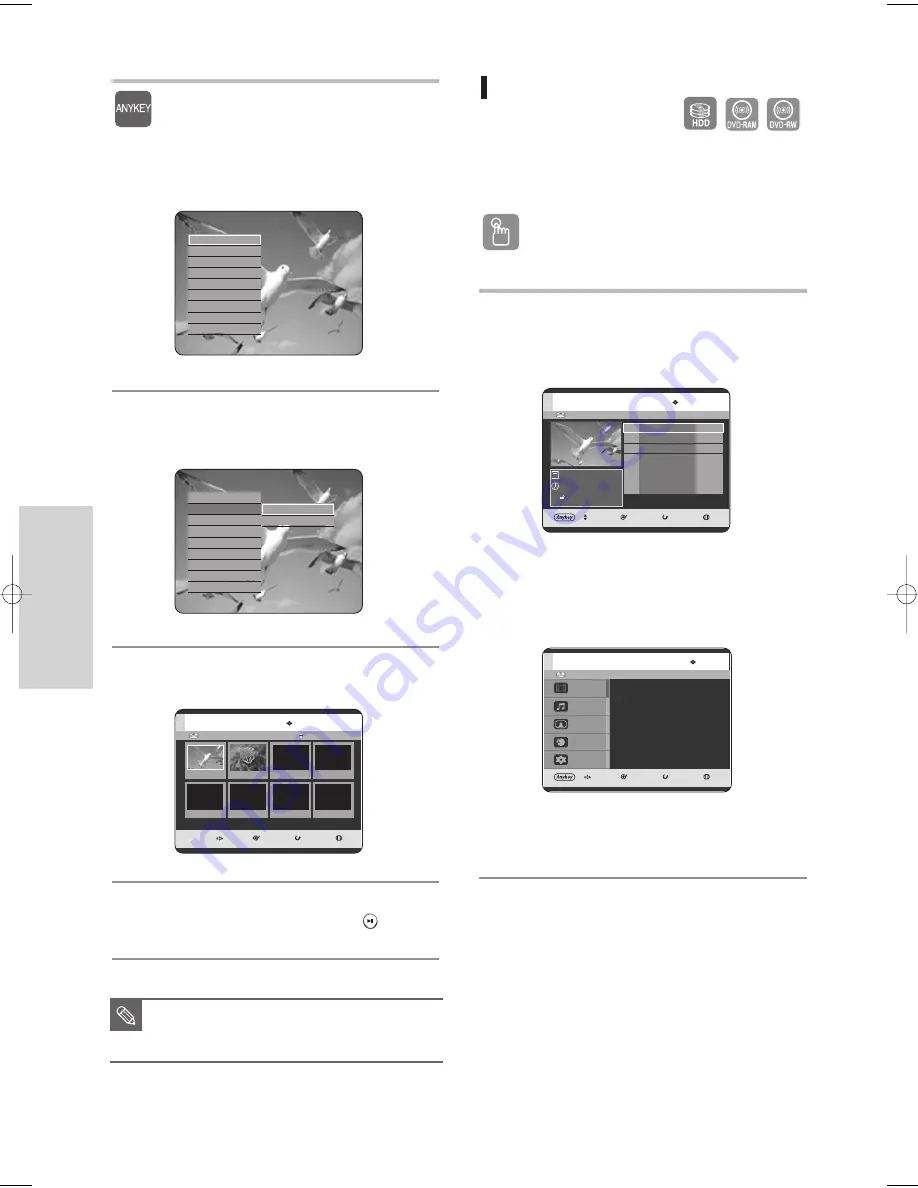
54 -
English
P
layback
Time Navigation
Using this function, you can search scene minute-by-
minute from the recorded title list.
Using the TITLE LIST button
1
With the unit in Stop mode/Playback mode, press the
TITLE LIST
button.
The Title List screen is displayed.
Using the MENU button.
• With the unit in Stop mode/Playback mode,
press the
MENU
button.
• Press the
…†
buttons to select
Title
,
then
press the
OK
or
√
button twice.
HDD
No.
Title
Length
MOVE
SELECT
RETURN
EXIT
Title List
001 18/JAN/2005 12:15A 00:10:21
002 19/JAN/2005 12:15A 00:40:03
003 20/JAN/2005 12:15A 00:20:15
004 25/JAN/2005 12:15A 00:50:16
1/1 page
18/JAN/2005 12:15 AV3
18/JAN/2005 12:15
SP
V-Mode Compatibility
Using the ANYKEY button
1
Press the
ANYKEY
button during playback.
2
Press the
…
…†
†
buttons to select
Navigation
,
then press the
OK
or
√
√
button.
3
Press the
…
…†
†
buttons to select
Scene
Navigation
, then press the
OK
or
√
√
button.
4
Press the
…
…†
† œ
œ √
√
buttons to select desired
scene, then press the
OK
or
PLAY (
)
button.
Search
Navigation
√
√
Marker
Subtitle
√
√
Audio
√
√
Repeat
√
√
Zoom
Select Media
√
√
Disc Manager
Search
Navigation
√
√
Marker
Subtitle
√
√
Audio
√
√
Repeat
√
√
Zoom
Select Media
√
√
Disc Manager
Scene Navigation
Time Navigation
MOVE
SELECT
RETURN
EXIT
Scene Navigation
HDD
Title List No. 1
01 00:00:16 02 00:05:16
1/1 Page
■
Scene Navigation will not operate if a
selected title does not have Markers.
NOTE
HDD
MOVE
SELECT
RETURN
EXIT
Title
Music
Photo
Programme
Setup
Title
Title List
√
√
(VR mode)
4-00903E-EURO_46-60 2005.9.24 3:34 PM Page 54