Reviews:
No comments
Related manuals for DVD-HR710
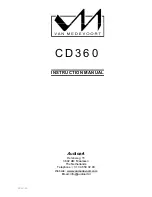
CD360
Brand: Van Medevoort Pages: 10

BeoSound 3000
Brand: Bang & Olufsen Pages: 12

m:robe MR-100
Brand: Olympus Pages: 180

BDS 580
Brand: Harman Kardon Pages: 19

MA588 1GB
Brand: Nextar Pages: 30

MP4 PLAYER
Brand: ItsImagical Pages: 23

Mediagate MG-450HD
Brand: AL Tech Pages: 100

PPE12
Brand: Astell & Kern Pages: 56

POCKET ROCKER
Brand: auna multimedia Pages: 10

MPD8857
Brand: Memorex Pages: 24

MPD8300
Brand: Memorex Pages: 24

R3903663
Brand: Volvo Pages: 11

TA-RW313
Brand: Onkyo Pages: 65

SFT-1
Brand: Sonic Frontiers Pages: 8

SP-702AG
Brand: Rautz Pages: 32

KR.1H
Brand: Kraun Pages: 42

Prodigy 4K
Brand: Xtreamer Pages: 2

Elite BDP-94HD
Brand: Pioneer Pages: 2

















