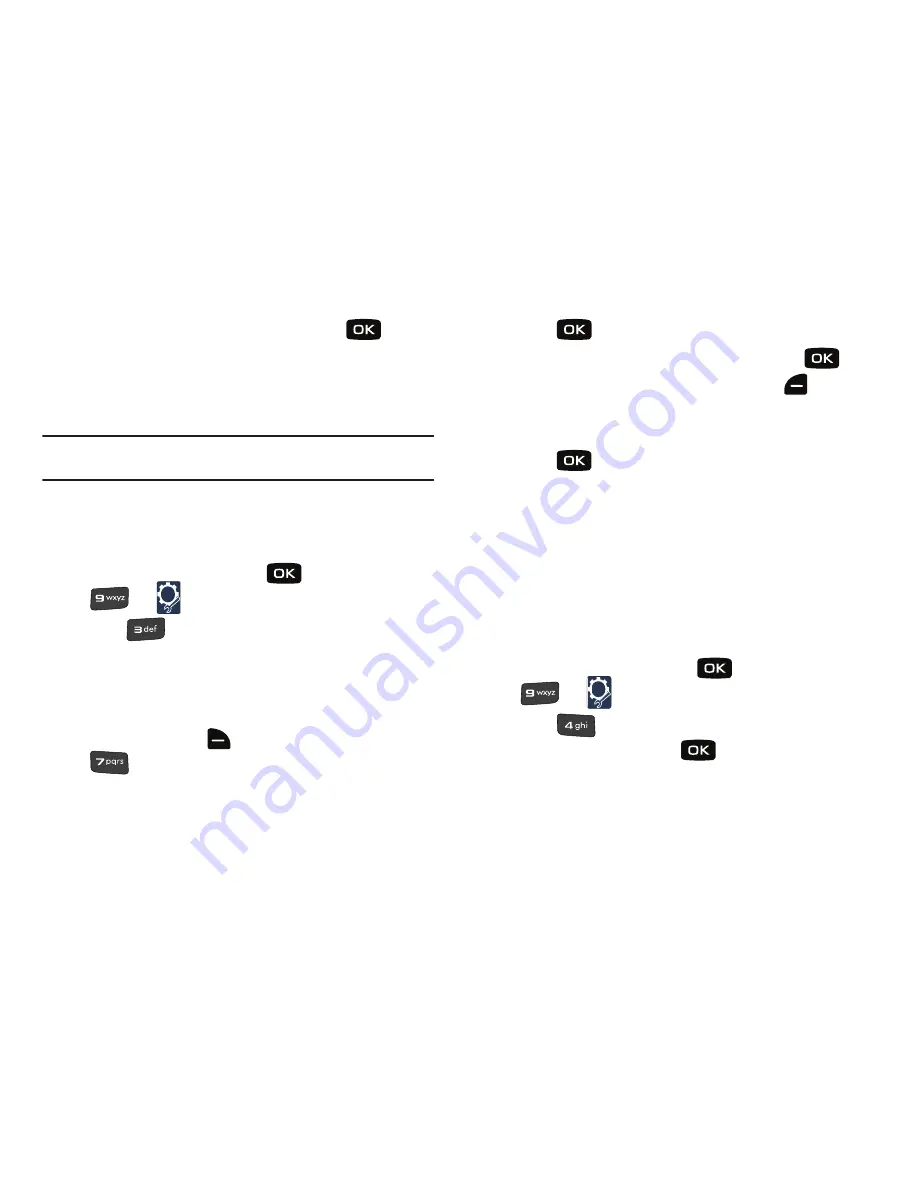
Changing Your Settings 93
8.
The other device will ask to connect. Press
.
“
CONNECTING
” appears in the display.
9.
When the information is exchanged, a message will appear
that the transfer is complete.
Note:
** All information will be transferred except for group name, ringtone,
and Emergency (ICE) contact reference.
Transferring vCalendar events via Bluetooth
You can transfer vCalendar events via Bluetooth. Use the
following steps:
10.
From the home screen, press
for
MENU
➔
for
Settings & Tools
.
11.
Press
for
Bluetooth Menu
.
12.
If not paired with a Bluetooth device, see
“Search”
on
page 91.
13.
Highlight the desired Bluetooth device.
14.
Press right soft key
for
Options
and then press
for
Send Calendar Event
.
15.
Navigate to highlight a Calendar event in your phone
(which is indicated by light blue color).
16.
Press
for
VIEW
to see a list of all events on that day
17.
Highlight the one(s) you want to send and press
for
MARK
to select the appropriate one(s). Press
for
Done
when finished marking events.
18.
When you see a prompt
“CONNECT TO <Bluetooth device>”
,
press
for
Yes
to connect to that device.
19.
The other Bluetooth device may prompt you to accept the
transfer. If so, accept the transfer on the other device.
20.
The selected Calendar event(s) will be sent to the target
Bluetooth device.
Sounds Settings
Sounds Settings
menu provides the ability to access the following
menus:
1.
From the home screen, press
for
MENU
➔
for
Settings & Tools
.
2.
Press
for
Sounds Settings
.
3.
Select an option and press
.
Summary of Contents for Convoy
Page 1: ...User Manual ...






























