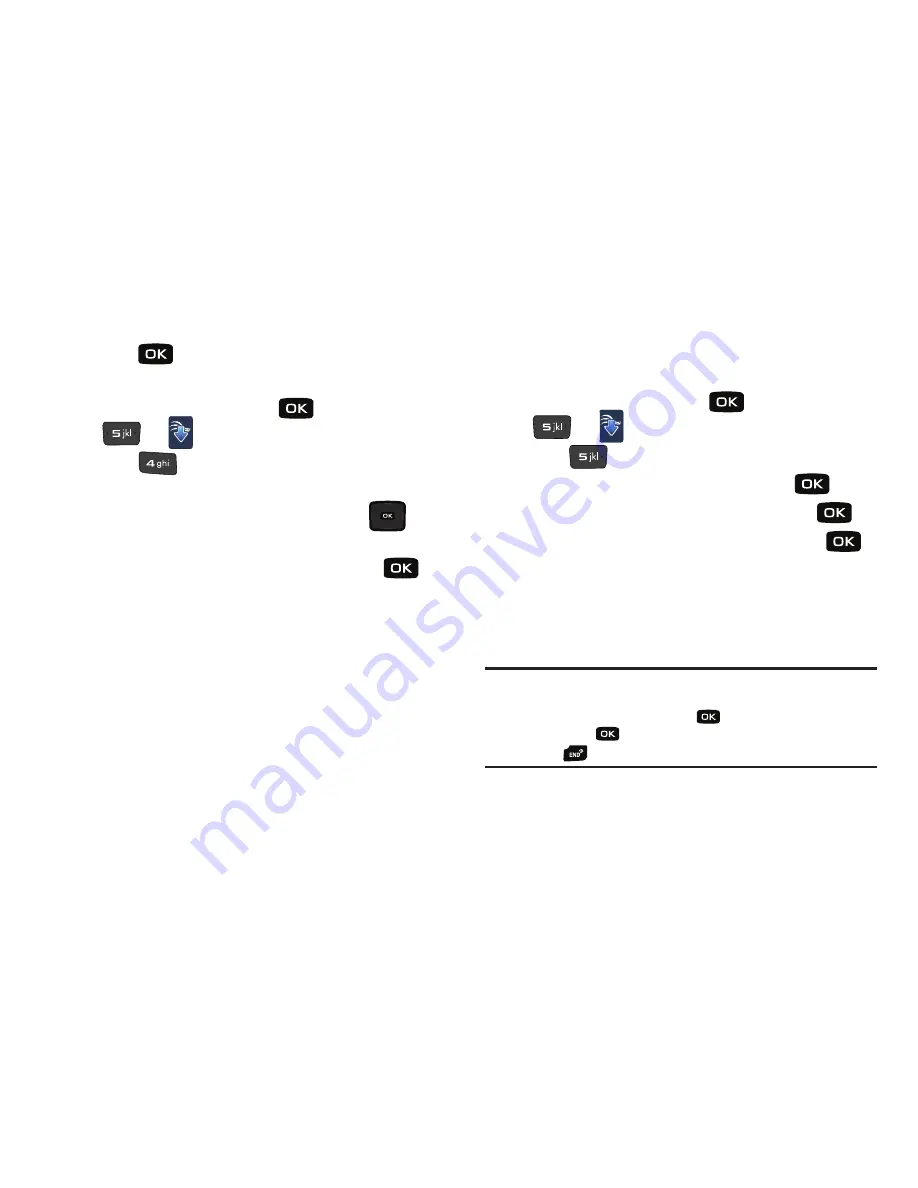
124
5.
Choose the charge
Either Subscription
or
Unlimited
, then
press
. Follow in screen prompts to apply.
Mobile Web
1.
From the home screen, press
for
MENU
➔
for
Media Center
.
2.
Press
for
Mobile Web
.
3.
The browser is launched and a pop up screen with
available applications is displayed. Press the
Directional key to browse the categories.
4.
Once the desired category is highlighted, press
to
enter the category list.
When you use Mobile Web, some of the keys operate differently
than during a normal phone call. It presents on-screen items in
any of the following ways:
•
Text or numeric input
•
Links (embedded in content)
•
Numbered options (some options may not be numbered)
•
Simple text
You can utilize the options or links by using the soft keys.
Browse & Download
Download applications that keep you in touch with the world,
keep you organized, and help you find the coolest spots.
1.
From the home screen, press
for
MENU
➔
for
Media Center
.
2.
Press
for
Browse & Download
.
3.
Get New
Applications
is highlighted. Press
.
4.
Highlight the application to download and press
.
5.
Follow on screen subscription prompts and press
.
The download process begins. At the “Browse & Download
App installed successfully. Would you like to run it?”
prompt, press
Yes
to launch application, or
No
to return to
category list.
Note:
Links to download Mobile Email, RemoSync (Corporate Email), Visual
Voice Mail and VZ Navigator are preloaded on your Convoy™.
Highlight either of these and press
twice to begin the download
process. Press
to confirm the subscription terms that you prefer,
or press
to cancel.
Summary of Contents for Convoy
Page 1: ...User Manual ...






























