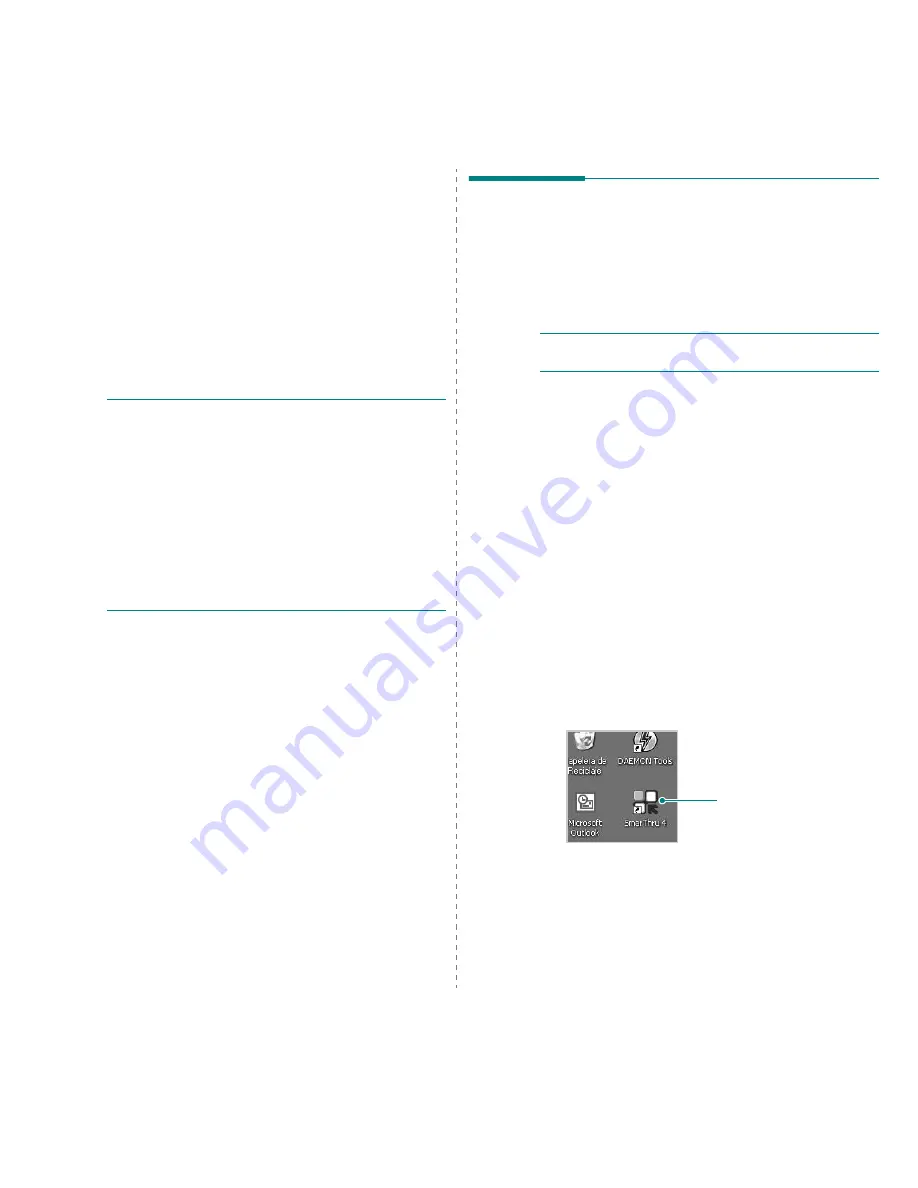
Digitalización
23
5
Digitalización
Mediante el proceso de digitalización, el equipo permite convertir
imágenes y texto en archivos digitales y guardarlos en su computadora.
Luego podrá enviar estos archivos por fax o por correo electrónico,
publicarlos en su página web o utilizarlos para crear proyectos
que podrá imprimir con el software Samsung SmarThru o con el
controlador WIA.
Este capítulo incluye:
•
Digitalización con Samsung SmarThru
•
Proceso de digitalización con software compatible con TWAIN
•
Digitalización con el controlador WIA
N
OTAS
:
•
Controle el sistema operativo compatible con su impresora.
En el Manual del usuario de la impresora, consulte la sección
Compatibilidad con sistemas operativos en Especificaciones
de la impresora.
•
Puede verificar el nombre de la impresora en el CD-ROM
suministrado.
•
La resolución máxima que se puede obtener depende de
diversos factores, como la velocidad de la computadora, el
espacio disponible en el disco, la memoria, el tamaño de la
imagen que se desea digitalizar y la configuración de la
profundidad de bits. Por lo tanto, en función de la imagen que
desee digitalizar y del sistema que posee, es posible que no
pueda digitalizar en determinadas resoluciones, especialmente
la resolución ppp optimizada.
Digitalización con Samsung
SmarThru
Samsung SmarThru es el software que se suministra con el equipo. Con
SmarThru, la digitalización de documentos resulta sumamente sencilla.
Desinstalación de Samsung SmarThru
N
OTA
: Antes de comenzar con la desinstalación, asegúrese de que
no haya ninguna aplicación abierta en la computadora.
1
En el menú
Inicio
, seleccione
Programas
.
2
Seleccione
SmarThru 4
y luego
Desinstalar SmarThru 4
.
3
Cuando la computadora le solicite confirmación, haga clic en
Aceptar
.
4
Haga clic en
Finalizar
.
Es posible que se le solicite reiniciar la computadora. En ese
caso, deberá apagar la computadora y luego reiniciarla para
que se guarden los cambios.
Uso de Samsung SmarThru
Siga los pasos que se indican a continuación para iniciar la digitalización
de documentos mediante el software SmarThru:
1
Asegúrese de que tanto el equipo como la computadora estén
encendidos y bien conectados entre sí.
2
Coloque una fotografía o una página sobre el cristal del
escáner o en el ADF.
3
Una vez que instaló Samsung SmarThru, podrá ver el icono
SmarThru 4
en el escritorio. Haga doble clic en el icono
SmarThru 4
.
Haga doble clic en este icono.
Summary of Contents for CLX3175FN - COL LASERPR MLTFUNC 4/17PPM...
Page 183: ...REV 3 00 ...
















































