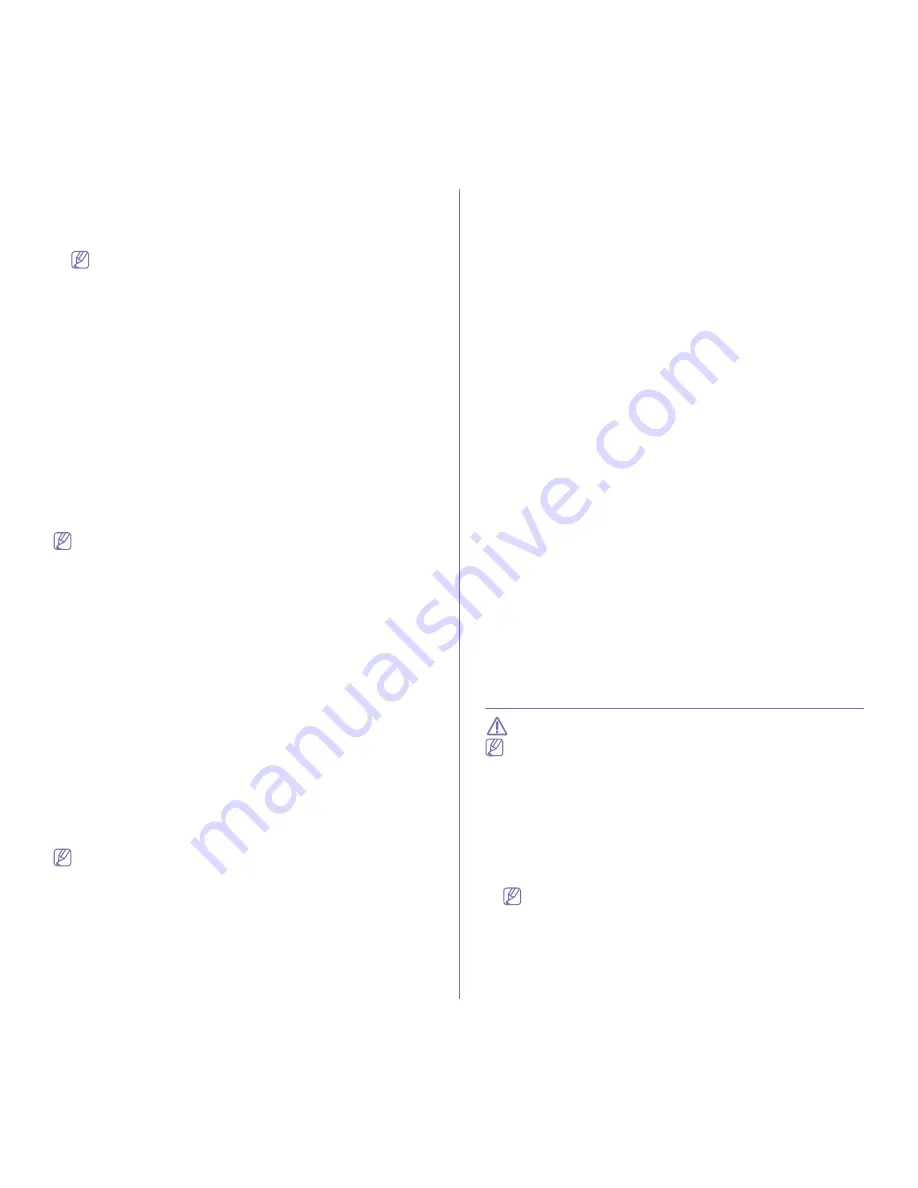
Configuración de red (CLX-318xN(K)/CLX-318xW(K)K/CLX-318xFN/CLX-318xFW únicamente)
_ 51
20.
Para Mac OS X 10.3, seleccione la ficha
Impresión IP
.
•
Para Mac OS X 10.4, haga clic en
Impresora IP
.
•
Para Mac OS X 10.5-10.6, haga clic en
IP
.
21.
Seleccione
HP Jetdirect - Socket
en
Protocolo
.
Al imprimir un documento que contiene muchas páginas, para
mejorar el rendimiento de impresión, seleccione
Socket
en la
opción
Tipo de impresora
.
22.
Introduzca la dirección IP del dispositivo en el campo
Dirección
.
23.
Introduzca el nombre de la cola en el campo
Cola
. Si no conoce el
nombre de la cola del servidor del dispositivo, utilice la cola
predeterminada.
24.
Para Mac OS X 10.3, si la selección automática no funciona
correctamente, seleccione
Samsung
en
Modelo de impresora
y el
nombre de la impresora en
Nombre del modelo (en Mac OS X 10.4
Modelo)
.
•
Para Mac OS X 10.4, si la selección automática no funciona
correctamente, seleccione
Samsung
en
Imprimir con
y el nombre
de la impresora en
Modelo
.
•
Para Mac OS X 10.5 y 10.6, si la selección automática no funciona
correctamente, seleccione
Seleccionar el driver que se utilizará...
y el nombre de la impresora en
Imprimir con
.
El dispositivo aparecerá en la
Lista de impresoras
y quedará
configurado como predeterminado.
25.
Haga clic en
Añadir
.
Si el controlador de la impresora no funciona correctamente,
desinstálelo y vuelva a instalarlo.
Siga estos pasos para desinstalar el controlador desde un Mac OS.
a)
Asegúrese de que la impresora esté conectada al equipo y
encendida.
b)
Inserte el CD suministrado en la unidad de CD-ROM.
c)
Haga doble clic en el icono del CD-ROM que aparece en el
escritorio del Macintosh.
d)
Haga doble clic en la carpeta
MAC_Installer
.
e)
Haga doble clic en el icono
Installer OS X
.
f)
Introduzca la contraseña y haga clic en
OK
.
g)
Se abre la ventana de instalación de Samsung. Haga clic en
Continuar
.
h)
Seleccione
Desinstalar (en Mac OS X 10.4 Eliminar)
y haga clic
en
Desinstalar (en Mac OS X 10.4 Eliminar)
.
i)
Cuando aparezca el mensaje que advierte que se cerrarán todas
las aplicaciones de su equipo, haga clic en
Continuar
.
j)
Cuando la desinstalación haya finalizado, haga clic en
Salir
.
Linux
Debe descargar el paquete de software de Linux del sitio web de Samsung
para instalar el software de la impresora (http://www.samsung.com/printer).
Para otros programas de software:
•
Consulte “Instale el SmartPanel” en la página 44.
•
Consulte “Instale el Utilidad de configuración de impresora” en la
página 44.
Instalar el controlador para Linux y agregar una
impresora de red
1.
Asegúrese de que el dispositivo esté enchufado y conectado a la
red. Además, la dirección IP del dispositivo debe estar ya
establecida.
2.
Descargue el paquete Unified Linux Driver desde el sitio web de
Samsung.
3.
Extraiga el contenido del archivo UnifiedLinuxDriver.tar.gz y abra el
directorio creado.
4.
Haga doble clic en la carpeta
Linux
.
5.
Haga doble clic en el icono
install.sh
.
6.
Se abre la ventana de instalación de Samsung. Haga clic en
Continue
.
7.
Se abrirá la ventana
Add printer wizard
. Haga clic en
Next
.
8.
Seleccione
Network printer
y haga clic en el botón
Search
.
9.
La dirección IP y el modelo de la impresora aparecerán en el campo
de lista.
10.
Seleccione su dispositivo y haga clic en
Next
.
11.
Introduzca la descripción de la impresora y haga clic en
Next
.
12.
Cuando haya terminado de agregar la impresora, haga clic en
Finish
.
13.
Cuando la instalación haya finalizado, haga clic en
Finish
.
Agregar una impresora de red
1.
Haga doble clic en
Unified Driver Configurator
.
2.
Haga clic en
Add Printer...
.
3.
Se abrirá la ventana
Add printer wizard
. Haga clic en
Next
.
4.
Seleccione
Network printer
y haga clic en el botón
Search
.
5.
La dirección IP y el modelo de la impresora aparecerán en el campo
de lista.
6.
Seleccione su dispositivo y haga clic en
Next
.
7.
Introduzca la descripción de la impresora y haga clic en
Next
.
8.
Cuando haya terminado de agregar la impresora, haga clic en
Finish
.
Configuración de IPv6
TCP/IPv6
es compatible únicamente con Windows Vista o superior.
Si parece que no funciona la red IPv6, establezca todos los ajustes de
red en los valores predeterminados de fábrica y vuelva a intentarlo
(consulte “Restablecer los ajustes predeterminados de fábrica” en la
página 48).
Para usar el entorno de red de IPv6, realice el siguiente procedimiento para
utilizar la dirección IPv6.
1.
Conecte el dispositivo a la red mediante un cable de red.
2.
Encienda el dispositivo.
3.
Imprima un
Informe de configuración de red
desde el panel de control
de la impresora, el cual comprobará las direcciones IPv6.
a)
Pulse
Menú (Menu)
en el panel de control.
b)
Pulse la flecha derecha/izquierda hasta que aparezca
Red
y
pulse
OK
.
c)
Pulse la flecha derecha/izquierda hasta que aparezca
Info de
red
y pulse
OK
.
d)
Pulse la flecha derecha/izquierda hasta que aparezca
Si
y
pulse
OK
.
















































