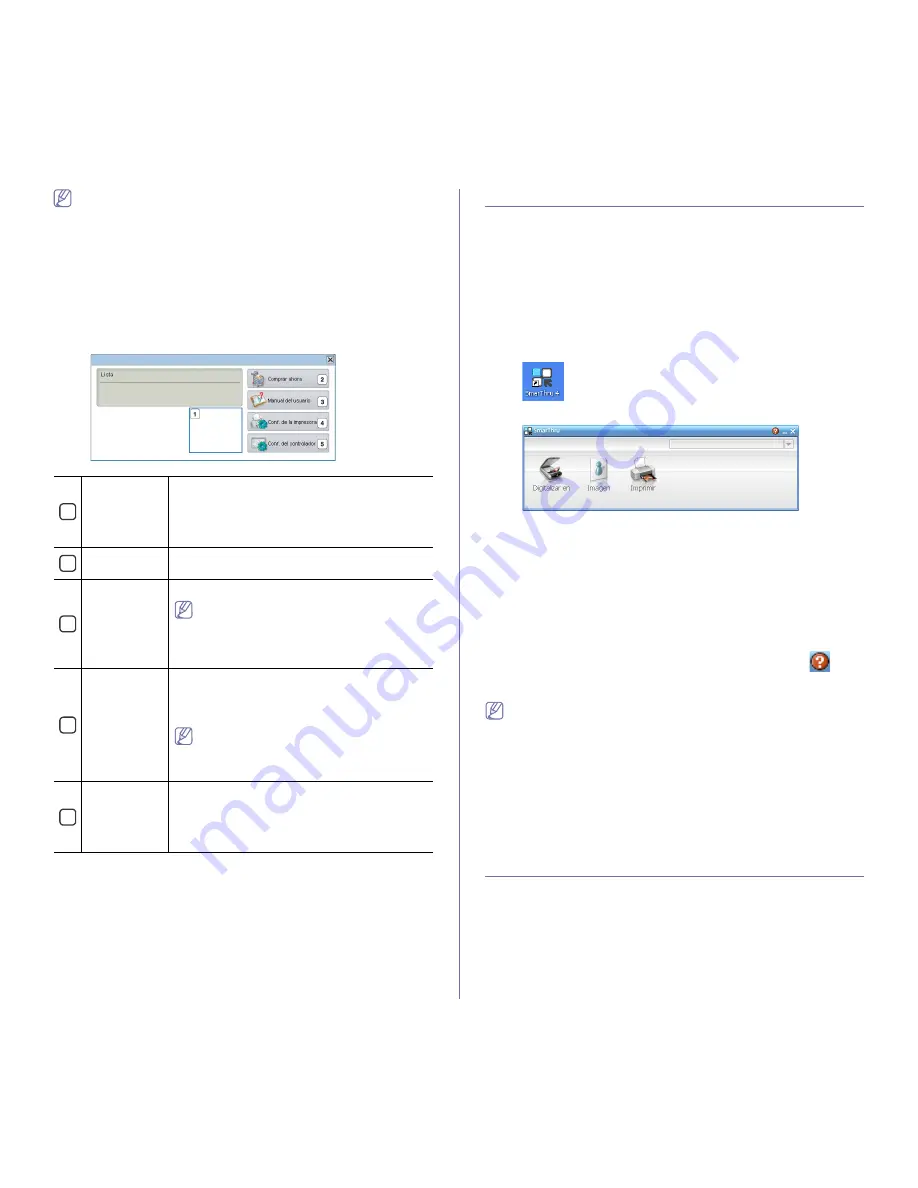
Herramientas de administración
_ 120
•
Si ya ha instalado más de una impresora Samsung, primero
seleccione el modelo de impresora correcta que desee utilizar
para acceder al Smart Panel correspondiente.
Haga clic con el botón derecho (en Windows o Linux) o haga clic
(en Mac OS X) en el icono de Smart Panel y seleccione el
dispositivo.
•
La ventana de Smart Panel y el contenido que aparece en este
Manual del usuario puede variar según la impresora o el sistema
operativo en uso.
El programa Smart Panel muestra el estado actual del dispositivo, el nivel
estimado de tóner restante en el cartucho de tóner y otros tipos de
información. También puede cambiar los ajustes.
1
Nivel de tóner
Permite ver el nivel de tóner restante en el
cartucho. El dispositivo y la cantidad de cartuchos
de tóner que se muestran en el gráfico anterior
pueden variar según la impresora en uso. Algunas
impresoras no admiten esta función.
2
Comprar
ahora
Puede solicitar cartuchos de tóner de repuesto en
la web.
3
Manual del
usuario
Puede ver el Manual del usuario online.
Este botón cambia a
Guía de sol. de
problemas
cuando se produce un error.
Puede abrir directamente la sección de
solución de problemas del manual del
usuario.
4
Conf. de la
impresora
Puede configurar varios ajustes del dispositivo en
la ventana
Utilidad de configuración de
impresora
.
Algunas impresoras
no admiten esta
función.
Si se conecta la impresora a la red, la
ventana
SyncThru™ Web Service
aparece
en vez de la ventana
Utilidad de
configuración de impresora
.
5
Conf. del
controlador
Puede configurar todas las opciones de la
impresora que necesita en la ventana
Preferencias de impresión
. Esta función sólo
está disponible en Windows (consulte “Abrir las
preferencias de impresión” en la página 77).
Cambio de la Configuración de Smart Panel del
programa
Haga clic con el botón derecho (en Windows o Linux) o haga clic (en Mac
OS X) en el icono de Smart Panel y seleccione
Opciones
. Seleccione la
configuración que desee en la ventana
Opciones
.
Servidor
El CD de software suministrado incluye SmarThru. SmarThru le ofrece
funciones prácticas para utilizar con la impresora.
Inicio de SmarThru
Siga los pasos siguientes
para iniciar
SmarThru
.
1.
Asegúrese de que la impresora y el ordenador estén activados y
conectados correctamente entre ellos.
2.
Una vez que instaló
SmarThru
, podrá ver el icono
SmarThru
en el
escritorio.
3.
Haga doble clic en el icono
SmarThru
.
4.
Aparece
SmarThru
.
•
Digitalizar en
: permite escanear una imagen y guardarla en una
aplicación o carpeta, enviarla por correo electrónico o publicarla en
un sitio web.
•
Imagen
: permite modificar una imagen que ha guardado como
archivo de gráfico y enviarla a una aplicación o carpeta
seleccionada, enviarla por correo electrónico o publicarla en un sitio
web.
•
Imprimir
: permite imprimir las imágenes que ha guardado. Podrá
imprimir imágenes en modo blanco y negro o color, si el equipo lo
admite.
Para obtener más información sobre SmarThru, haga clic en
en el
ángulo superior derecho de la ventana. Aparece la ventana SmarThru;
puede ver la ayuda en el programa SmarThru.
Siga los pasos siguientes para desinstalar SmarThru.
Antes de
proceder con la desinstalación, asegúrese de que no haya ninguna
aplicación abierta en el ordenador.
a) En el menú
Inicio
, seleccione
Programas
o
Todos los
programas
.
b) Seleccione
Samsung Printers
>
SmarThru 4
>
Desinstalar
SmarThru 4
.
c) Cuando el equipo le solicite que confirme la selección, lea la
notificación y haga clic en
Aceptar
.
d) Haga clic en
Finalizar
.
Uso de Linux Unified Driver Configurator
El Unified Driver Configurator es una herramienta originalmente diseñada
para configurar dispositivos de impresión. Para utilizar Unified Driver
Configurator, es necesario que instale Unified Driver Configurator (consulte
“Instalación de Unified Linux Driver” en la página 44).
Después de instalar el controlador en el sistema Linux, se creará de forma
automática el icono de Unified Driver Configurator en el escritorio.
















































