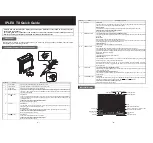24
Pri. This column of radio buttons is used to indicate which energy is designated as the “primary peak” for the
isotope.
The primary peak MUST be present in a spectrum (in addition to the secondary peak) in order to positively
identify the isotope, and activity will be calculated based in the primary peak. Therefore, the energy with the
highest yield is usually designated as the primary peak. It is acceptable to designate the same energy as both
the primary and secondary peaks, but the energy must be enabled.
Sec. This column of radio buttons is used to indicate which energy is designated as the “secondary peak” for
the isotope. The secondary peak MUST be present in a spectrum (in addition to the primary peak) in order
to positively identify the isotope. It is acceptable to designate the same energy as both the primary and
secondary peaks, but the energy must be enabled.
Energy (keV) This column displays each specific energy, in keV, for the currently selected isotope.
Yield (%) This column displays the specific yield (or abundance) for each specific energy, expressed as a percent
(or photons at that energy per 100 disintegrations).
Comment This column provides a section for users to enter a comment or note regarding the particular energy.
For example, all multiplets contain “MUL” in the comment field.
Once a Library has been edited and saved, it must be specifically loaded into URSA-II MCA (using “Load
Library…” under the Library menu) for the changes to be seen.
Using MCS Mode
The Multi Channel Scaling mode is used for the application of watching or recording changes in count rate over
time. An analog meter-style display also shows the current count rate. MCS mode allows you complete control
over how the data is accumulated and displayed.
Menu Bar
File Menu
The first menu item, “Save Chart as csv…” is for saving the all the data collected in the current acquisition to a
comma separated value (csv) file. Csv files can be opened by most spreadsheet and word processing programs.
The next two menu items (“Capture Chart to Clipboard” and Save Chart as Graphic…”) relate to the graphical
representation of the display. These allow the chart to be copied to the Clipboard (and subsequently pasted
into a word processing or graphics program) or saved as a graphics file. These relate only to the Chart exactly
as displayed, and do not carry over to any other portion of the window. Note: If you want to capture an image
of the entire window, use Alt+PrintScreen to copy a picture of the active window to the clipboard, then paste
into another application.
The next two menu items relate to the printing of the chart currently displayed. “Printer Setup…” accesses
the Windows printer settings dialog to alter paper type and layout, quality of the printing, etc. “Print Chart as
Graphic” allows the user to view the printer output, adjust margins, etc. and print the chart.
“Exit” closes the URSA-II MCS window and returns to the URSA-II MCA main screen.
Utility Menu
The first four menu items are self-explanatory, and their functions are identical to the four buttons near the
upper right ofthe chart display.
Select “Low Activity Sample” when working with very low count rates (e.g., less than about 30 counts per
minute) to allow the option to save files that only contain non-zero values. Performance may suffer if this