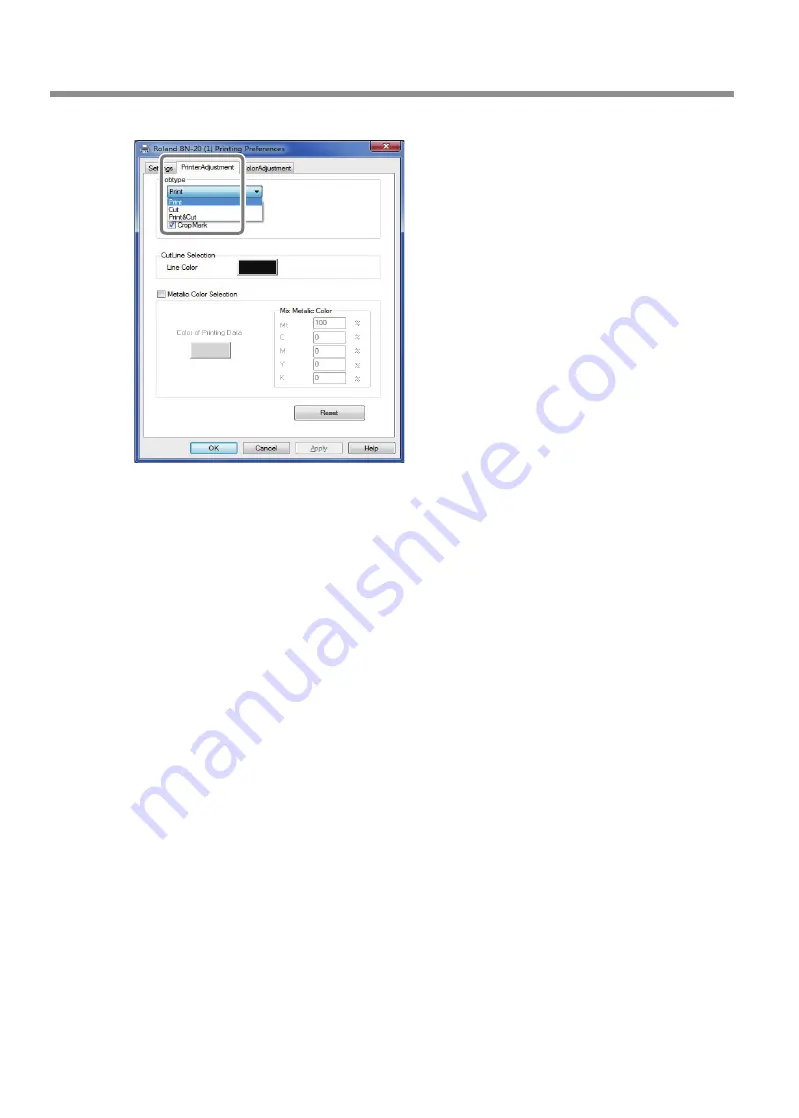
Using Metallic Silver Ink
54
Chapter 2 Fully Utilizing the Machine
Chapter 2 Fully Utilizing the Machine
Select [Job Type] on the [Printer Adjust-
ment] tab.
Click [OK].
The BN-20 driver's Settings screen closes.
Output the print data from the application software.
For more information on using the application software, refer to the documentation supplied with your
application software.
Summary of Contents for VersaStudio BR-20
Page 1: ...MASTER GUIDE ...
Page 86: ...84 ...
Page 108: ...106 ...
Page 109: ...107 ...
Page 110: ...108 ...
Page 111: ......
Page 112: ...R3 120203 ...






























