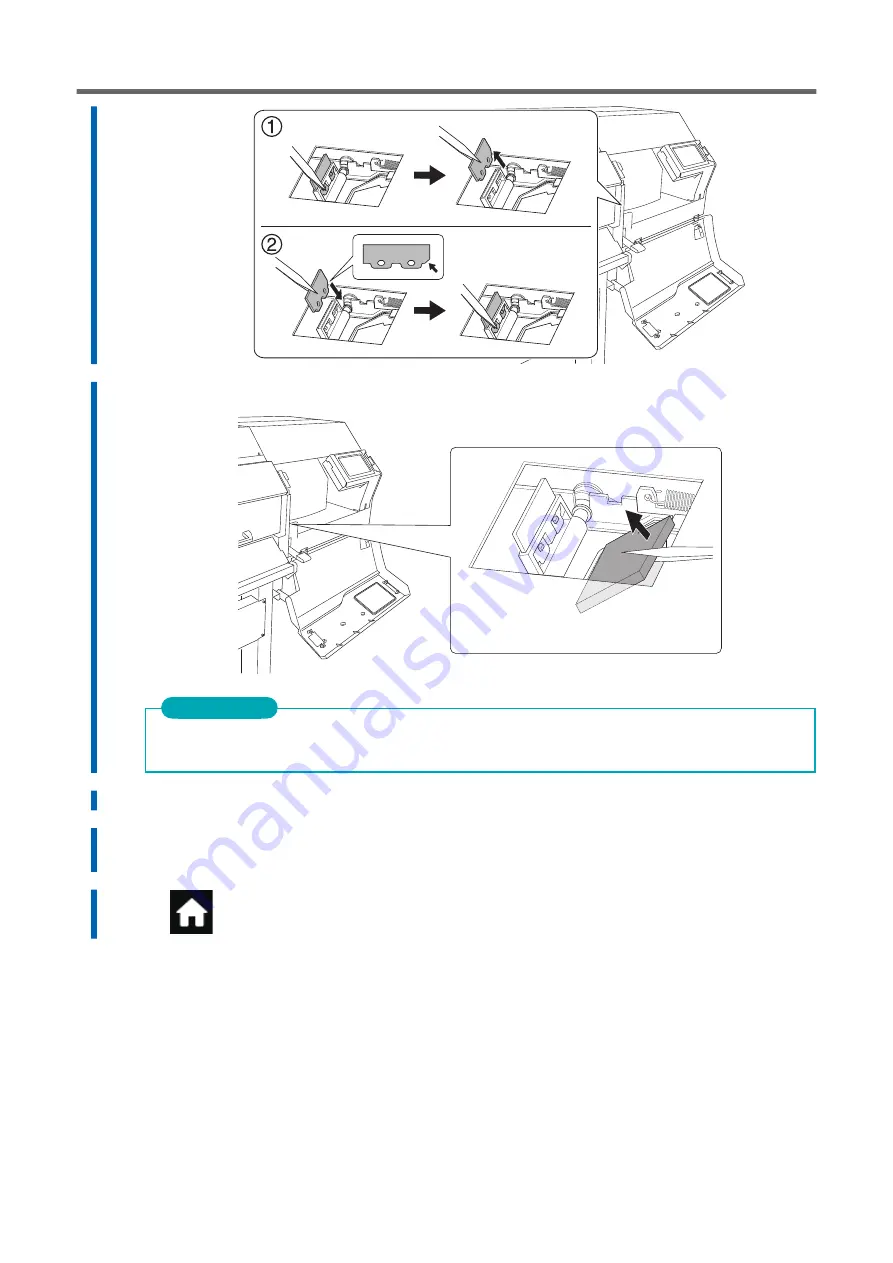
9.
Replace the tray pad.
Place the tray pad with an orientation that matches the shape of the wiper tray. If you place the tray pad with
the incorrect orientation, it will not be possible to clean the wiper correctly.
IMPORTANT
10.
When the replacement of the wiper and tray pad is complete, tap [Finish All].
11.
When [Close the cover.] appears, close the right cover.
When you close the right cover, you are returned to the original screen.
12.
Tap
to go back to the original screen.
Replacing Parts for Maintenance
Replacing Consumable Parts
259
Summary of Contents for TrueVIS SG3-300
Page 8: ...Basic Handling Methods 7...
Page 28: ...Power Supply Operations Basic Operations 27...
Page 58: ...11 Close the front cover Setup of New Media Basic Operations 57...
Page 63: ...13 Close the front cover Setup of New Media 62 Basic Operations...
Page 93: ...11 Close the front cover Setup of Registered Media 92 Basic Operations...
Page 98: ...13 Close the front cover Setup of Registered Media Basic Operations 97...
Page 116: ...Output Method 115...
Page 147: ...Optimizing Quality and Ef ficiency 146...
Page 181: ...Accurately Adjusting the Cutting Settings 180 Optimizing the Output Quality...
Page 222: ...Maintenance 221...
Page 274: ...Troubleshooting Methods 273...
Page 314: ...Appendix 313...
Page 327: ......






























