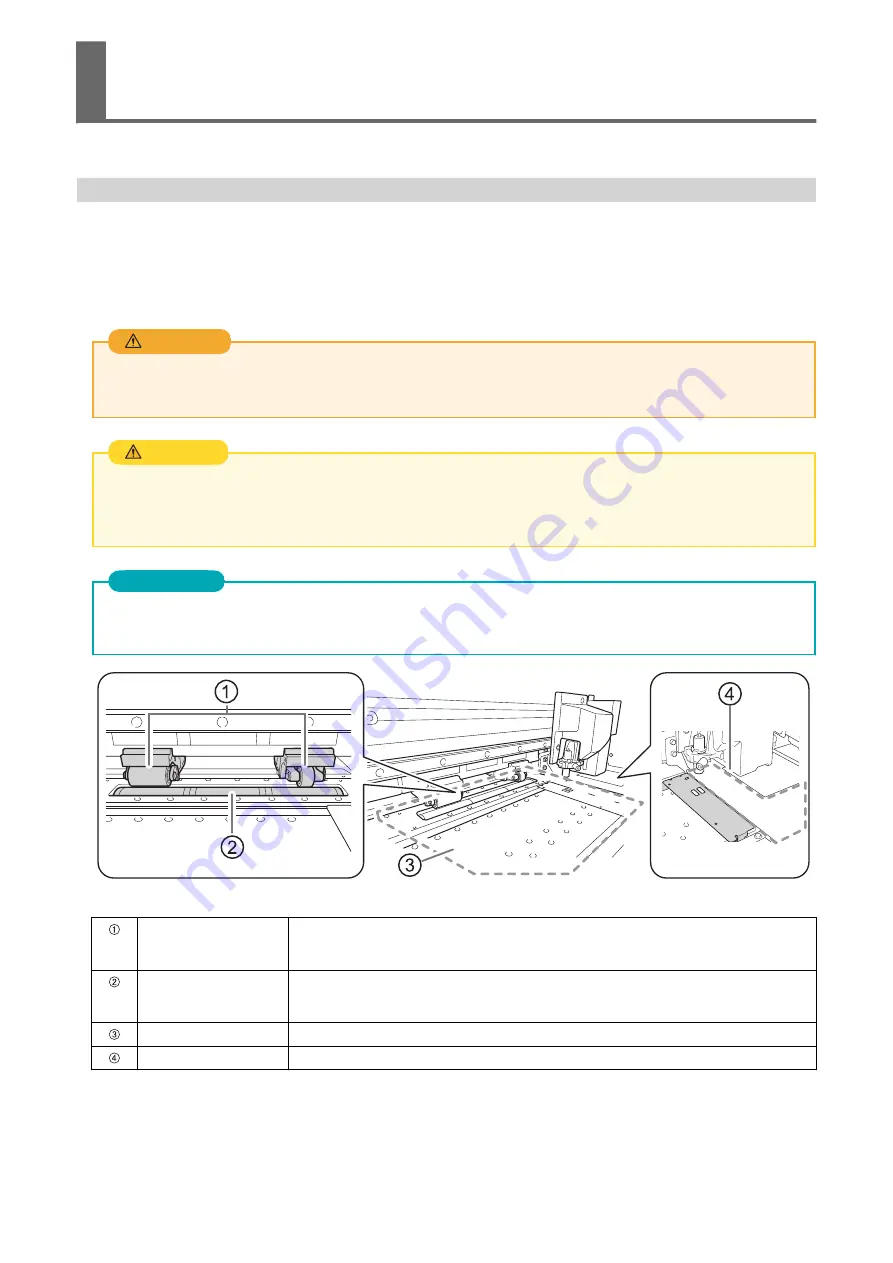
Cleaning the Media Path
Wipe away any ink or grime on the media path and other areas as part of the daily cleaning procedure. It
is easy for ink or grime to affix to the media path, and, if left unattended, this will contaminate new me-
dia and have a negative effect on the transport of media when it is output. Pinch rollers, grit rollers, and
the platen are particularly prone to the buildup of grime.
Never use a solvent such as gasoline, alcohol, or thinner to perform cleaning.
Doing so may cause a fire.
WARNING
Before attempting cleaning, switch off the sub power and wait until the platen and dryer cool
(approximately 30 minutes).
Sudden movement of the machine may cause injury, or hot components may cause burns.
CAUTION
• This machine is a precision device and is sensitive to dust and dirt. Perform cleaning on a daily basis.
• Never attempt to oil or lubricate the machine.
IMPORTANT
Clean by wiping with a cloth moistened by neutral detergent diluted with water then wrung dry.
Pinch roller
These are the positions where the media is fixed in place or transported, so it is easy for ink
and grime to affix to these positions. Failure to clean this part properly may result in the trans-
fer of grime to the surface of media.
Grit roller
These are the positions where the media is fixed in place or transported, so it is easy for grime
to affix to these positions. Remove buildup of media scraps and other material using a brush.
Never use a metal brush.
Platen
Wipe away any buildup of ink, grime, or cut media on the media path and in the grooves.
Near the wiper tray
Wipe away any cut media that sprays onto the area around the wiper tray during media cutting.
Cleaning the Machine
Regular Maintenance
229
Summary of Contents for TrueVIS SG3-300
Page 8: ...Basic Handling Methods 7...
Page 28: ...Power Supply Operations Basic Operations 27...
Page 58: ...11 Close the front cover Setup of New Media Basic Operations 57...
Page 63: ...13 Close the front cover Setup of New Media 62 Basic Operations...
Page 93: ...11 Close the front cover Setup of Registered Media 92 Basic Operations...
Page 98: ...13 Close the front cover Setup of Registered Media Basic Operations 97...
Page 116: ...Output Method 115...
Page 147: ...Optimizing Quality and Ef ficiency 146...
Page 181: ...Accurately Adjusting the Cutting Settings 180 Optimizing the Output Quality...
Page 222: ...Maintenance 221...
Page 274: ...Troubleshooting Methods 273...
Page 314: ...Appendix 313...
Page 327: ......






























