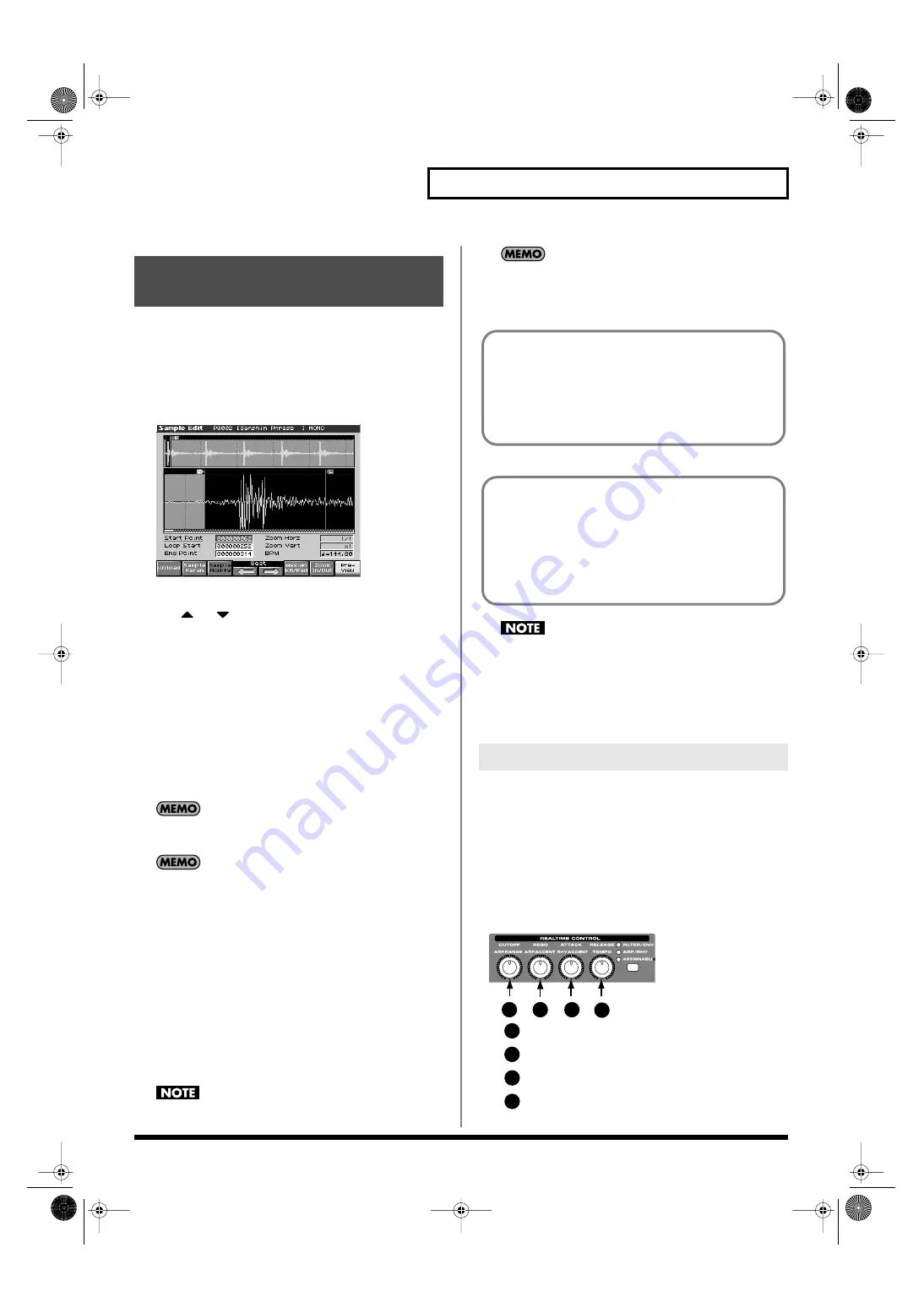
149
Editing a Sample
You can specify the portion of the sample that will actually sound.
You can also specify the region that is to be looped.
1.
Press [SAMPLE LIST] and select the sample that you want
to edit (p. 146).
2.
Press [SAMPLE EDIT].
fig.15-003_50
*
For details on how to select a sample, refer to Sample List (p. 146).
3.
Use
or
to select the point that you want to set.
•
Start Point:
This is the point at which playback will start. Set this so that any
unwanted portion at the beginning of the sample will be
skipped, and the sound will begin at the desired moment.
•
Loop Start:
This is the point at which loop playback (second and
subsequent times) will start. Set this if you want to loop the
sound from a point other than the start point.
•
End Point:
This is the point at which playback will end. Set this so that any
unwanted portion at the end of the sample will not be heard.
By pressing [F8 (Preview)] you can audition the region between
the start point and edit point.
If you hold down [F8 (Preview)] and edit the start/loop/end
point, the sample will play repeatedly across that point. Since
the sound in the region you’re specifying will play repeatedly,
this is a convenient way to check your setting.
(Zooming-in or zooming-out on the waveform will change the
region that loops.)
4.
Either turn the VALUE dial or use [INC], [DEC] to move the
point so it’s where you want it to be.
You’ll probably find it convenient to zoom-in when making fine
adjustments, and zoom-out when making major adjustments (p.
148).
You can move the point in units of one beat by pressing [F4 (
⇐
)]
or [F5 (
⇒
)].
The preset samples cannot be moved by beat.
After specifying the start point and end point, you can execute
Truncate (p. 155) to delete unwanted portions at the beginning
and end of the sample.
Sample modify operations (Chop, Normalize, etc.) apply to the
entire sample. Even if you specify a start point or end point,
they will be ignored. If you want to apply the operation only to
the region between the start point and end point, use Truncate
to delete unwanted portions of the sample, and then perform
the sample modifying operation.
You can use the knobs to edit each point. Using the knobs is
convenient when you need to make large changes to the value.
1.
Make sure that the button indicators located at the right of
the REALTIME CONTROL knobs are extinguished.
If they are lit, press the button so the indicators go out.
2.
Use the REALTIME CONTROL knobs to specify the
following editing points.
From the left, the knobs have the following functions.
fig.15-003a
: Start Point
: Loop Start
: End Point
: Zoom-in/zoom-out the horizontal axis of the display
Setting the Start/End Points
of the Sample
Using the knobs to edit the points
About the beat
Samples contain beat data. Up to 100 beat locations are specified
for one sample. If the sample contains more than 100 beats, fifty
beat locations will be specified from the beginning and end of
the sample, respectively.
*
The preset samples do not contain beat data.
When you want to reset the beat indication
(Reset Grid function)
You can reassign the sample grid according to the specified
start point and BPM. In the Sample Edit screen, specify the start
point of the sample and press [F2 (Sample Param)] to access the
Sample Prm screen. In the Sample Prm screen, specify the BPM
and press [F7 (Reset Grid)]. To execute, press [F8 (Exec)].
3
4
2
1
1
2
3
4
Fantom-X678_r_e.book 149 ページ 2005年5月12日 木曜日 午後4時40分






























