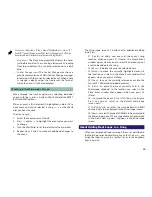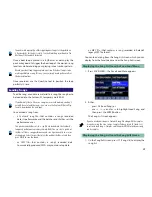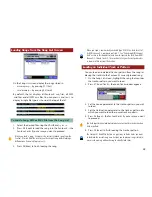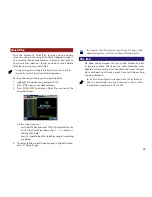33
When you save a song as an SMF, you can save its performance separately,
as described in the Workshop series booklet
Performing with the
Fantom-X
. It’s also a good idea to save the song again as a Fantom-X song
file just for safekeeping.
SMF Flavors: Type 0 and Type 1
SMFs come in two styles:
•
Type 0 SMFs
—pack the data for all of the 16 MIDI channels
onto a single track.
•
Type 1 SMFs
—place the data for each MIDI channel on its
own track.
Saving a Song as an SMF
1. Press SAVE/LOAD—the Save/Load Menu appears.
2. Either:
•
press F4 (Save as SMF), or
•
use
3
,
4
,
5
and/or
6
to highlight Save as SMF, and
then press the ENTER button.
The Save as SMF name screen appears on which you can
assign a name to the SMF.
All SMFs sport a .”mid” file extension at the end of their names.
3. The first character position is underlined, so turn the VALUE
dial to select the first character of the desired name.
4. Press
4
to move the underline to the next character’s
position, and then turn the VALUE dial to select the name’s
second character.
5. Repeat Step 4 to enter the characters of the SMF’s name.
As you name the song, you can press F1 (Change Type) repeatedly to jump
between letters and numbers. Press F2 (Delete) to remove the character at
the underline’s current location. Press F3 (Insert) to create a blank space for
selecting a new character at the underline’s current location.
6. When you’ve finished naming the SMF, press F8 (Write)—
the Save as SMF window appears:
7. Select the type of SMF you wish to create by lighting the
appropriate onscreen button in red. Press:
•
F5 (Format 0)
—to save a Type 0 SMF.
•
F6 (Format 1)
—to save a Type 1 SMF.
8. Press F1 (User) or F2 (Card) to select the internal Fantom-X
user or card memory as the location in which the SMF is to
be saved.