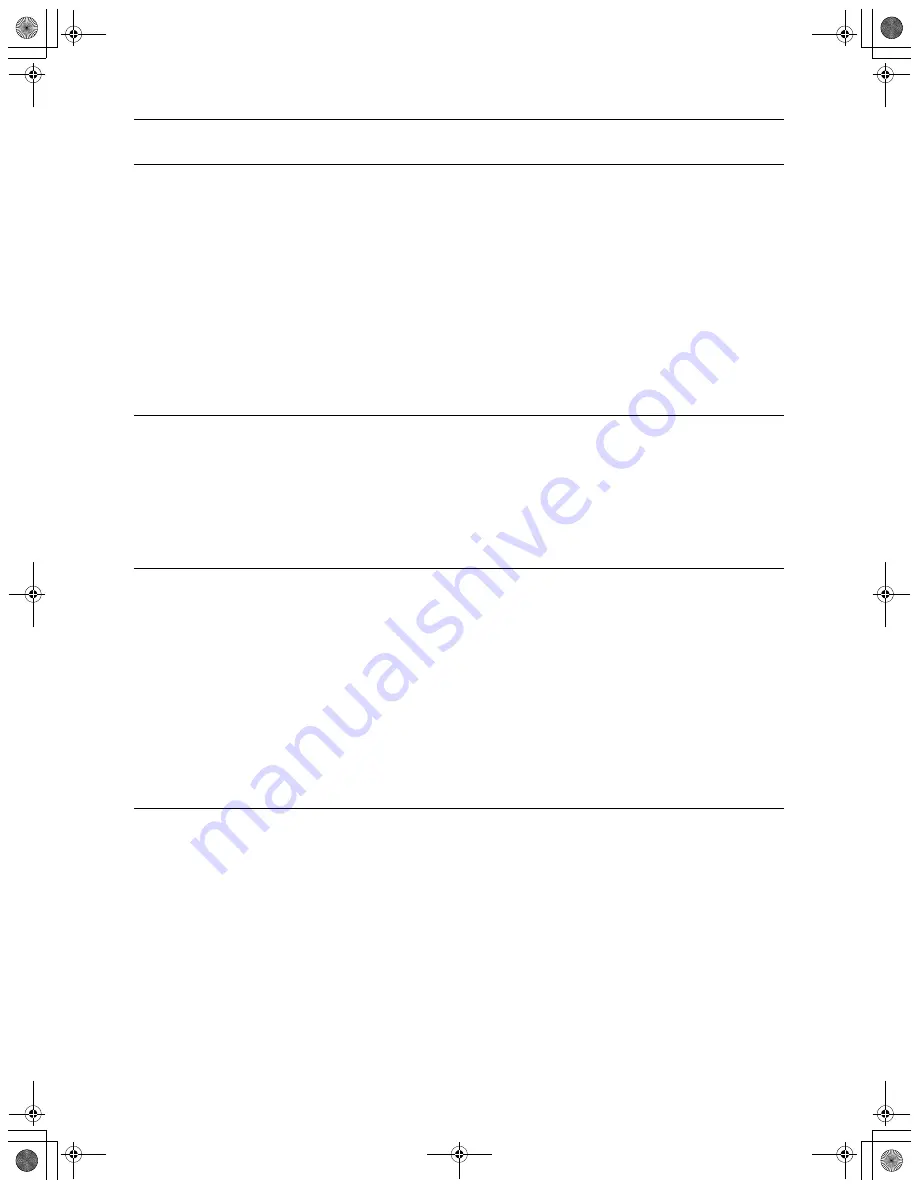
Contents
3
Functions for Master-Making
26
Selecting the Image Processing Mode
[Line/Photo/Duo]................................................................................................................ 26
Scanning Originals Written with Pencils [Pencil] ............................................................... 27
Enlarging or Reducing Originals by Standard Ratios [Enlargement/Reduction]................ 28
Scanning Originals Having Faint or Dark Contents [Scanning Level Adjustment] ............ 29
Printing Originals Side-by-Side [2-Up Printing].................................................................. 30
Single-Original Printing and Two-Original Printing .............................................................30
Restrictions on 2-Up Printing..............................................................................................31
Operational Procedure .......................................................................................................32
Automatic Printing [Auto-Process]..................................................................................... 33
Functions for Printing
34
Producing Proof Copies [Proof] ......................................................................................... 34
Adjusting the Print Position [Print Position Adjustment] .................................................... 35
Adjusting the Vertical Position ............................................................................................35
Adjusting the Horizontal Position........................................................................................35
Changing the Print Speed [Print Speed Adjustment]......................................................... 36
Advanced Features
38
Automatic Sorting into Groups [Program].......................................................................... 38
Setting Up for Programed Printing (When Printing Without Registering) ...........................39
Saving Programs ................................................................................................................41
Retrieving a Program..........................................................................................................42
Making Changes to Stored Programs ................................................................................43
Clearing Programs..............................................................................................................44
Protecting Confidential Documents [Confidential] ............................................................. 45
Changing the Initial Settings [Custom Setting Mode] ........................................................ 46
Items You Can Change ......................................................................................................46
Changing Procedure...........................................................................................................49
Replacing and Disposing Consumables
50
Replacing the Ink Cartridge ............................................................................................... 50
Replacing the Master Roll ................................................................................................. 52
Emptying the Master Disposal Box.................................................................................... 54
Disposal of Used Consumables ........................................................................................ 56
KZ30_UG.book Page 3 Monday, December 21, 2009 11:11 AM




































