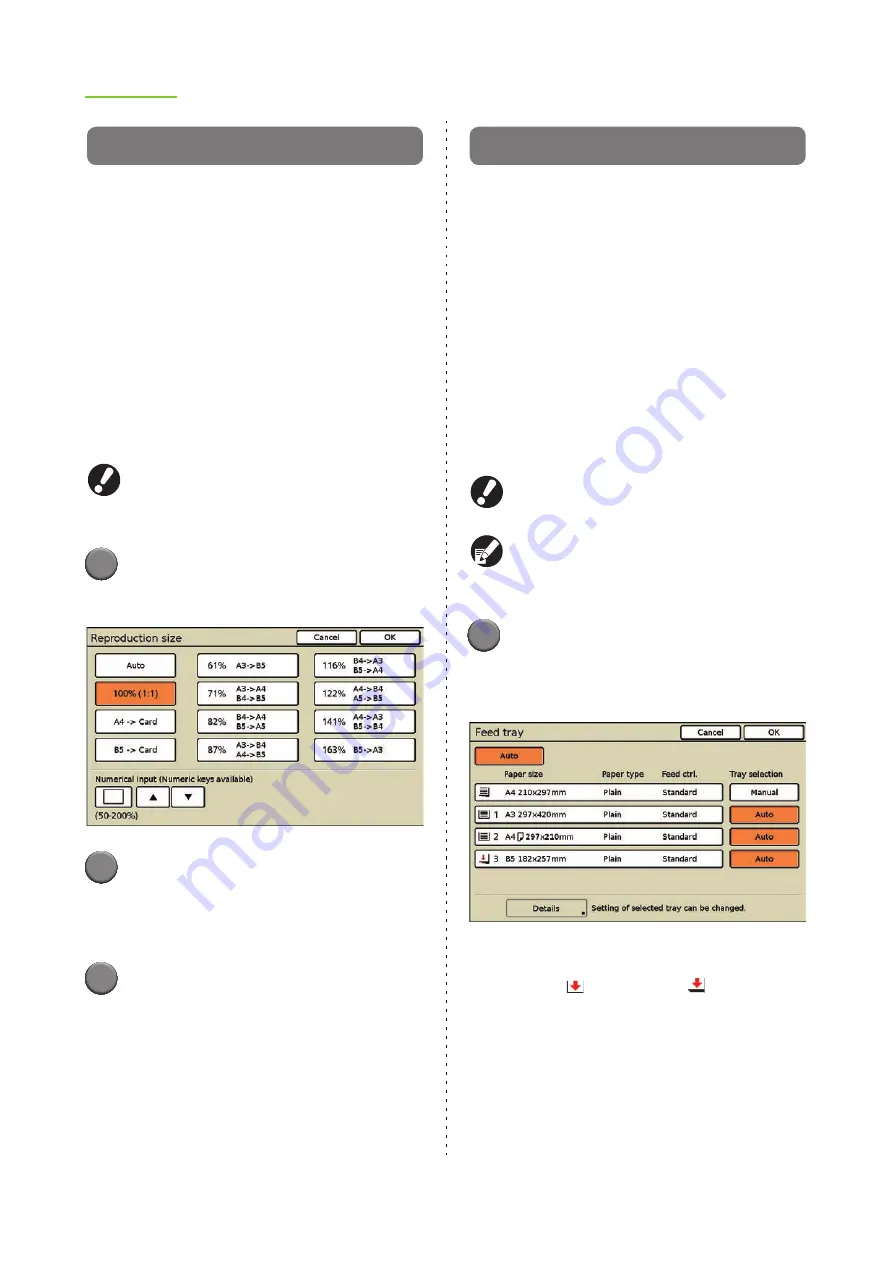
2-10
ComColor Series User’s Guide 09
Reproduction size
Copy at the specified reproduction ratio.
[Auto]
The reproduction ratio is set automatically based on
the original size and paper size.
[100% (1:1)]
Copy at 100%.
Preset Scaling
Copy by enlarging or reducing a standard size
original to another standard size paper.
[Zoom]
Specify the reproduction ratio to enlarge or reduce the
original when copying. Specify the reproduction ratio
from 50% to 200%.
When you have selected "Auto", the reproduction
size is set automatically to match the paper size.
(p. 2-10 "Feed tray")
1
Press [Reproduction size].
The [Reproduction size] screen is displayed.
2
Specify the reproduction ratio.
To enter any number, press the empty field at the
lower left and enter the number using [
S
] and [
T
]
or the numeric keys.
3
Press [OK].
The settings are confirmed and the previous
screen is displayed.
Feed tray
Select the feed tray.
You can also change the tray settings (paper size,
paper type, and tray selection).
●
Selecting the Feed Tray
[Auto]
The feed tray is selected automatically from the tray
selection.
Feed tray selection
When using a paper size that is different from the
original size, or to use a tray set [Manual] in [Tray
selection], select the feed tray.
When [Tray selection] has been set to [Manual]
for all feed trays, [Auto] cannot be selected.
When [Mixed size original] has been specified,
only [Auto] can be selected. (p. 2-28 "Mixed size
original")
1
Press [Feed tray].
The [Feed tray] screen is displayed.
The settings for each tray are displayed.
•
The icon to the left of the tray button indicates
the amount of paper remaining in the tray.
When
(standard tray:
) is displayed,
this indicates that there is no paper. Load
paper.
Summary of Contents for 7150R
Page 40: ...38 ComColor Series User s Guide 09...
Page 41: ...1 ComColor Series User s Guide 09 Printer Driver...
Page 78: ...1 38 1 Printer Driver ComColor Series User s Guide 09...
Page 79: ...2 ComColor Series User s Guide 09 Copy...
Page 134: ...2 56 2 Copy ComColor Series User s Guide 09...
Page 135: ...3 ComColor Series User s Guide 09 Scanner...
Page 150: ...3 16 3 Scanner ComColor Series User s Guide 09...
Page 151: ...4 ComColor Series User s Guide 09 Printer...
Page 167: ...5 ComColor Series User s Guide 09 RISO Console...
Page 181: ...6 ComColor Series User s Guide 09 Appendix...
Page 201: ...Please contact following for supplies and service Copyright 2014 RISO KAGAKU CORPORATION...






























