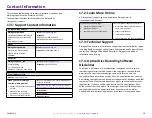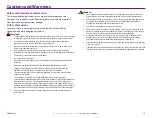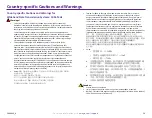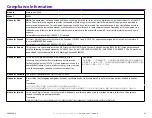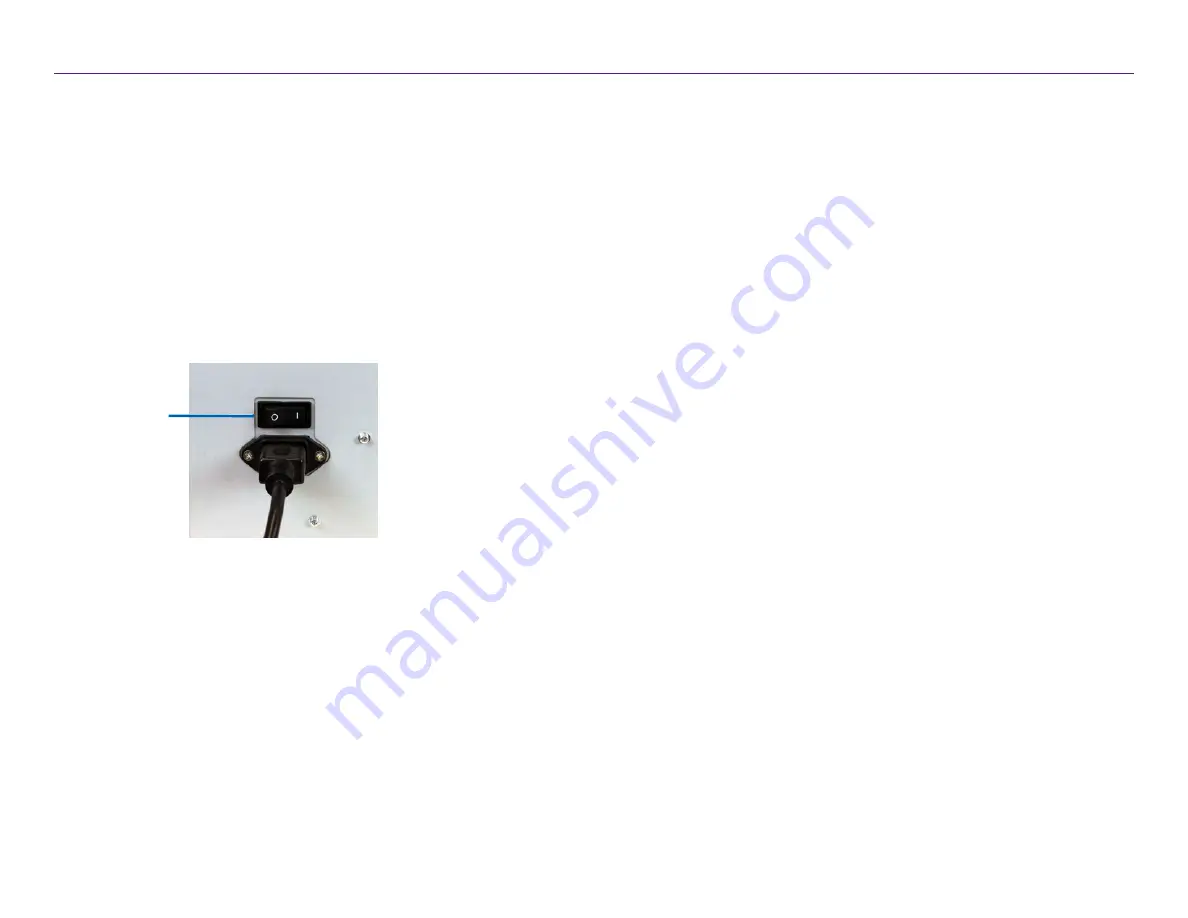
7
For more information visit
Getting Started
This section provides instructions for basic system use after set-
up and installation. If setup and installation has not been
comp
l
eted, please first refer
to the
Setup and Installation Guide
at
.
Additionally, while the
following pages walk
users t
hrough
the essentials of disc production, most
people
will
also
benefit from consulting the
Help
files in Rimage Software
Suite to learn about additional functionality
to suit their unique
requirements and workflow.
7.1: Powering On the System
Power Switch
2004849_A
7.2
:
Production Server
Configuration Cycle
The Professional 2450 must run through a full configuration cycle before it
is ready for production. For this to occur, the 2450 autoloader must be
powered on and connected to
a
PC with Rimage Software Suite installed.
With this in place, the Production Server
s
hould automatically begin the
configuration process. If this does not occur, you will need open
Rimage
System Manager,
right click on the appropriate system on the left under
Rimage Systems
, choose
Stop
, and then click
Yes
to confirm. From there,
wait for five seconds and then right click again on the system and choose
Resume.
1.
The firmware version displays on the control panel and the status light
changes from green to red to yellow and then remains solid yellow for
the remainder of the configuration. If you have Rimage System
Manager open, you will also see
the system information update as the
configuration cycle proceeds.
2.
The Everest 400 begins its initialization process.
3.
4.
5.
The lift arm moves to a neutral position and the bin carousel rotates to
bin 1.
The lift arm descends,
one of the r
ecorder tray
s
ejects, and the lift arm
presses against the tray three times. If a disc is present, the lift arm will
pick the disc up and then release it. This same process then occurs for
the
remaining recorder.
The printer tray ejects and the lift arm lowers and presses against the
tray once. If a disc is present, the lift arm will pick the disc up and then
release it.
6.
The lift arm then drops down to bins 1, 2, and 3, with the carousel
rotating to each bin in numerical order. If a disc is present, the lift arm
will pick the disc up and then release it. The number of discs in each
bin will also be updated on the control panel display.
7.
Finally, the lift arm moves to a neutral position again and the status
light changes to solid green, indicating that the 2450 is now ready for
production.
You must allow the entire configuration cycle to run uninterrupted, which
takes about four minutes. In this timespan, the 2450 will do the following:
1. Press the power switch on the rear of the autoloader to turn on
the system, including the integrated printer.