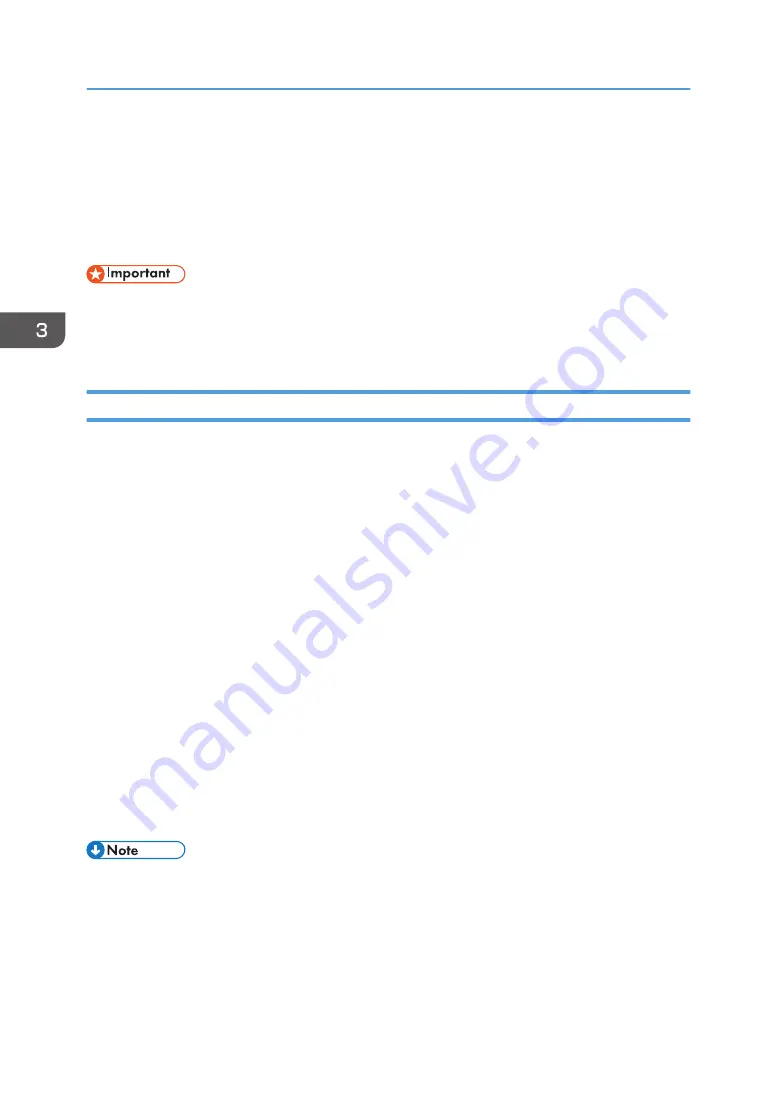
Printing Confidential Documents
By the Locked Print function, you can password-protect print jobs.
This means that your job is printed only after you enter the password using the machine's control panel.
This function prevents unauthorized users from seeing sensitive documents at the machine.
• This function is only available when using the PCL printer driver, and printing from a computer
running a Windows operating system.
• The procedure in this section is an example based on Windows 10.
Storing a Locked Print file
This section explains how to store a Locked Print file in the machine using the printer driver.
You can also store a Locked Print file in the machine using the application corresponding to the machine.
For details about the application, see the manuals for the application.
1.
Open the file you want to print on your computer.
2.
On the [File] menu, click [Print...].
3.
In the [Select Printer] area, select the name of this machine, and then click [Preferences].
4.
Click the [Setup] tab, and then select the [Locked Print] check box.
The [Password:] and [User ID:] text boxes become available.
The [User ID:] text box contains the login user name of your computer account or the user code
used for the previous Locked Print job.
5.
Type the password (containing 4 to 8 digits) and user ID (containing 1 to 9 alphanumeric
characters), and then click [OK].
The user ID will be used to identify your Locked Print file on the machine's control panel.
6.
Execute a print command.
The print job is stored in the machine as a Locked Print file. You can print the file by entering the
password using the control panel.
• The locked print file is automatically erased from the machine's memory when it is printed out, when
the machine's power is turned off, or when the machine restarts automatically to reflect the settings.
• The machine can store up to 5 jobs or 5 MB of Locked Print data at a time.
• Even if the machine cannot store any more Locked Print files, the machine holds a new Locked Print
file for the period of time specified in [Locked Print] under system settings before canceling the job.
3. Printing Documents
64
Summary of Contents for SP 3710DN
Page 2: ......
Page 10: ...5 Click the manual you want to refer to The PDF file manual opens 8 ...
Page 14: ...12 ...
Page 72: ...3 Printing Documents 70 ...
Page 142: ...6 Maintaining the Machine 140 ...
Page 206: ...MEMO 204 EN GB EN US EN AU M0C3 8504B ...
Page 207: ... 2018 ...
Page 208: ...M0C3 8504B AU EN US EN GB EN ...






























