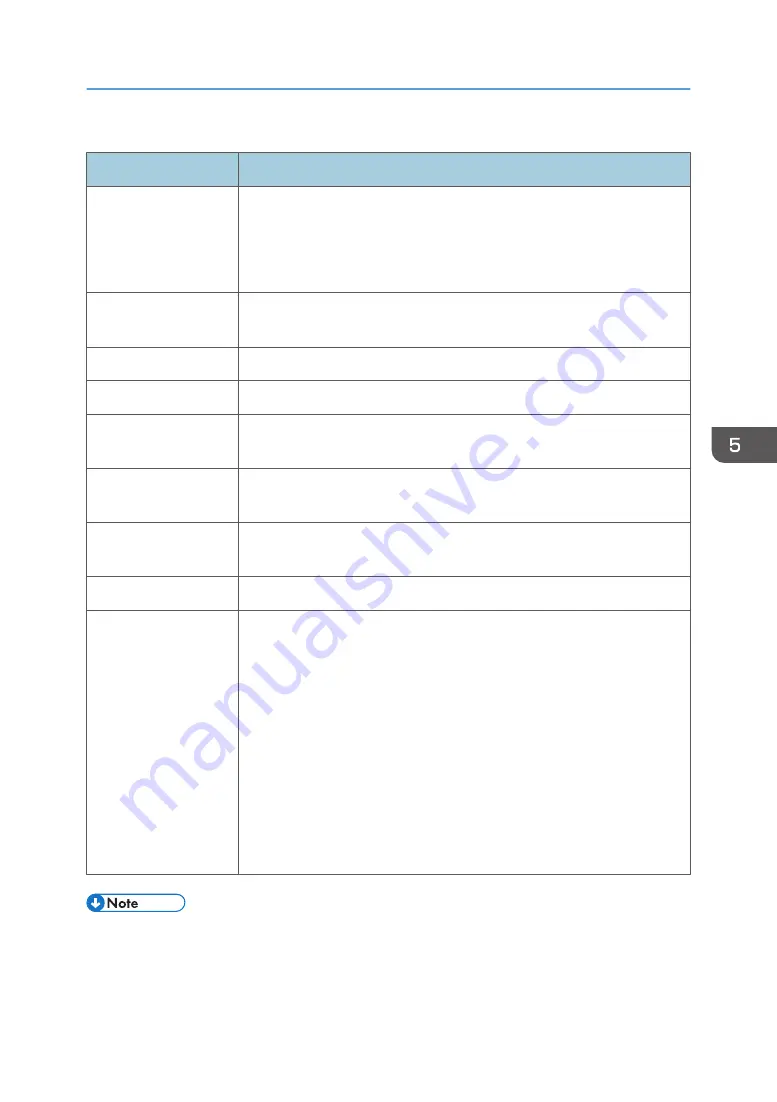
Wireless LAN Settings
Item
Description
SSID
Enter the SSID of the access point.
The SSID can contain up to 32 characters.
When you click [Scan List], a list of available access points is displayed.
You can select the SSID from the list.
Communication Mode
[Infrastructure] is selected by default. Therefore, connect the machine to a
wireless router or access point.
Authentication
Select an authentication method.
Encryption
Select an encryption method.
WPA Passphrase
If [WPA2-PSK] or [Mixed Mode WPA/WPA2] is selected for
[Authentication], enter the WPA encryption key.
WEP Key Length
If [WEP] is selected for [Encryption], select 64 bits or 128 bits for the length
of the encryption key.
WEP Transmit Key ID
Select an ID number to identify each WEP key in case multiple WEP
connections are configured.
WEP Key Format
Select a format for entering the WEP key.
WEP Key
Enter the WEP key. The number and type of characters you can enter vary
depending on the length and format selected for the key. See the following:
• WEP key length: [64bit], Format: [Hexadecimal]
WEP key max length: 10 characters (0-9, A-F, a-f)
• WEP key length: [64bit], Format: [ASCII]
WEP key max length: 5 characters (0x20-0x7e)
• WEP key length: [128bit], Format: [Hexadecimal]
WEP key max length: 26 characters (0-9, A-F, a-f)
• WEP key length: [128bit], Format: [ASCII]
WEP key max length: 13 characters (0x20-0x7e)
• If you are configuring the connection settings manually, check the SSID, authentication method, or
encryption key of the access point or wireless router in advance.
Configuring the Network Settings
111
Summary of Contents for SP 3710DN
Page 2: ......
Page 10: ...5 Click the manual you want to refer to The PDF file manual opens 8 ...
Page 14: ...12 ...
Page 72: ...3 Printing Documents 70 ...
Page 142: ...6 Maintaining the Machine 140 ...
Page 206: ...MEMO 204 EN GB EN US EN AU M0C3 8504B ...
Page 207: ... 2018 ...
Page 208: ...M0C3 8504B AU EN US EN GB EN ...






























