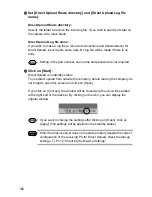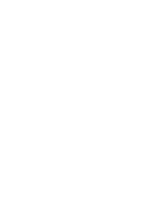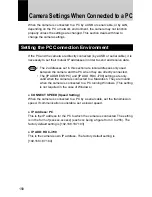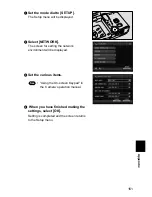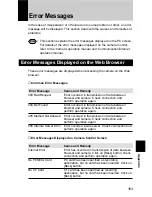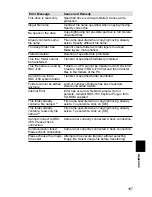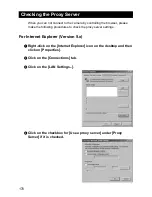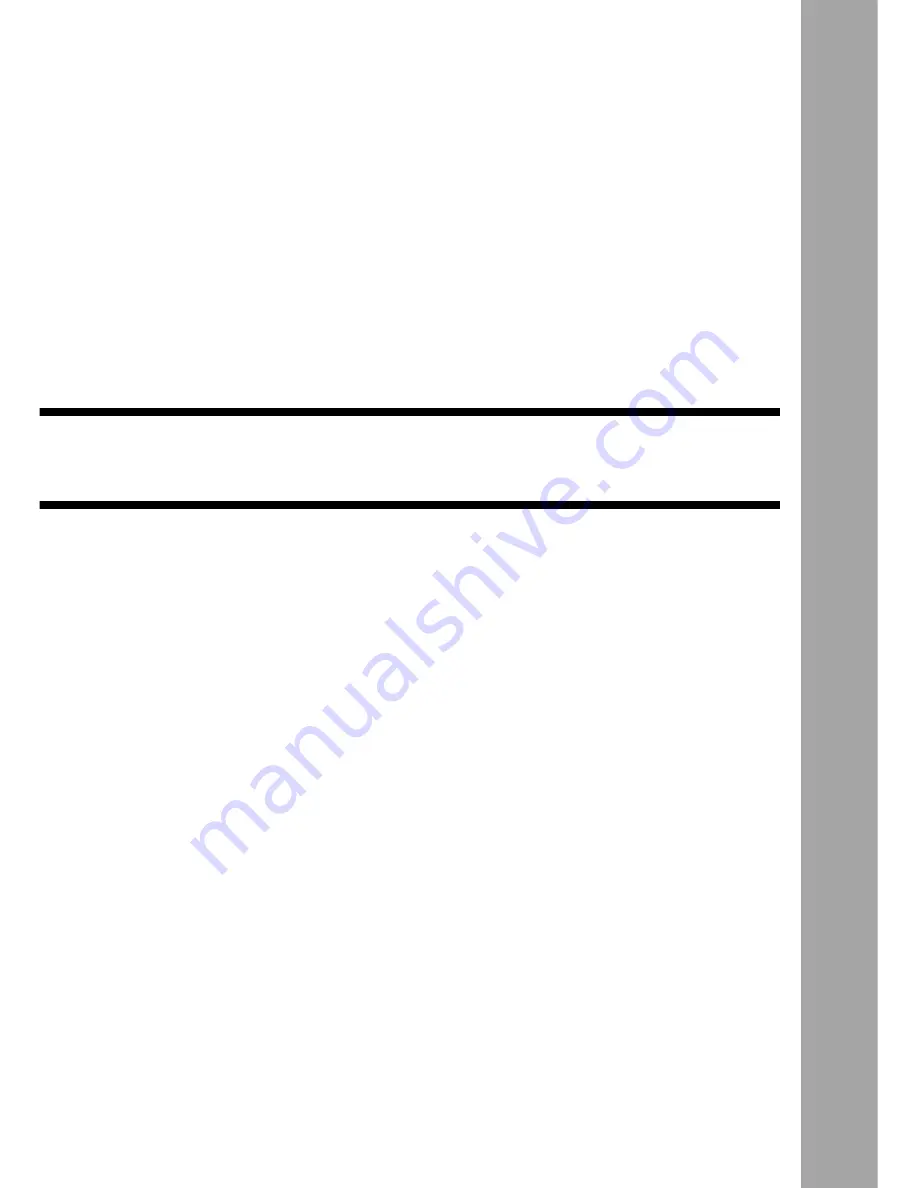
Appendix
Camera Settings When
Connected to a PC ................ 158
Setting the PC Connection
Environment ............................... 158
Setting the Network
Environment ............................... 160
Switching Between the Modem
and LAN ..................................... 162
Error Messages ..................... 163
Error Messages Displayed on
the Web Browser ........................ 163
Other Error Messages ................ 166
Troubleshooting .................... 169
Restoring the Device Which
Could not be Used anymore ...... 169
Checking the Proxy Server ........ 170
Installing the Dial-Up Adapter .... 171
Checking the Dial-Up Settings ... 172
Index ....................................... 174
Summary of Contents for RDC-I700
Page 1: ...Personal Computer on Manual ect use of your his manual e use Keep the for future use ...
Page 2: ......
Page 8: ......
Page 148: ......
Page 158: ...156 ...
Page 175: ...173 Appendix MEMO ...
Page 184: ...182 MEMO ...
Page 185: ...e Offices r m Ltd ng hai 6 ...
Page 186: ......