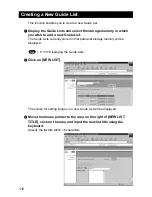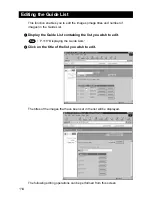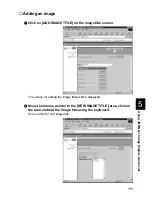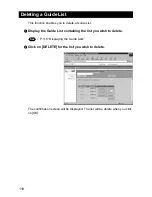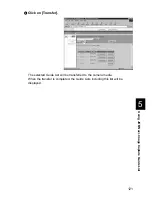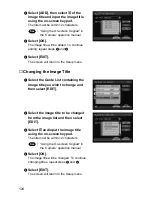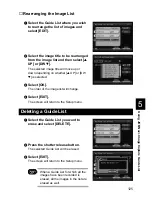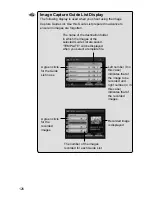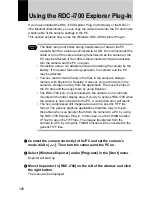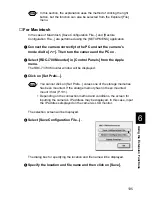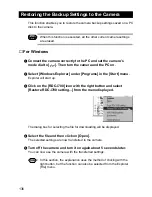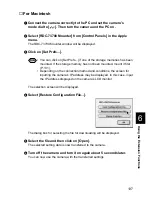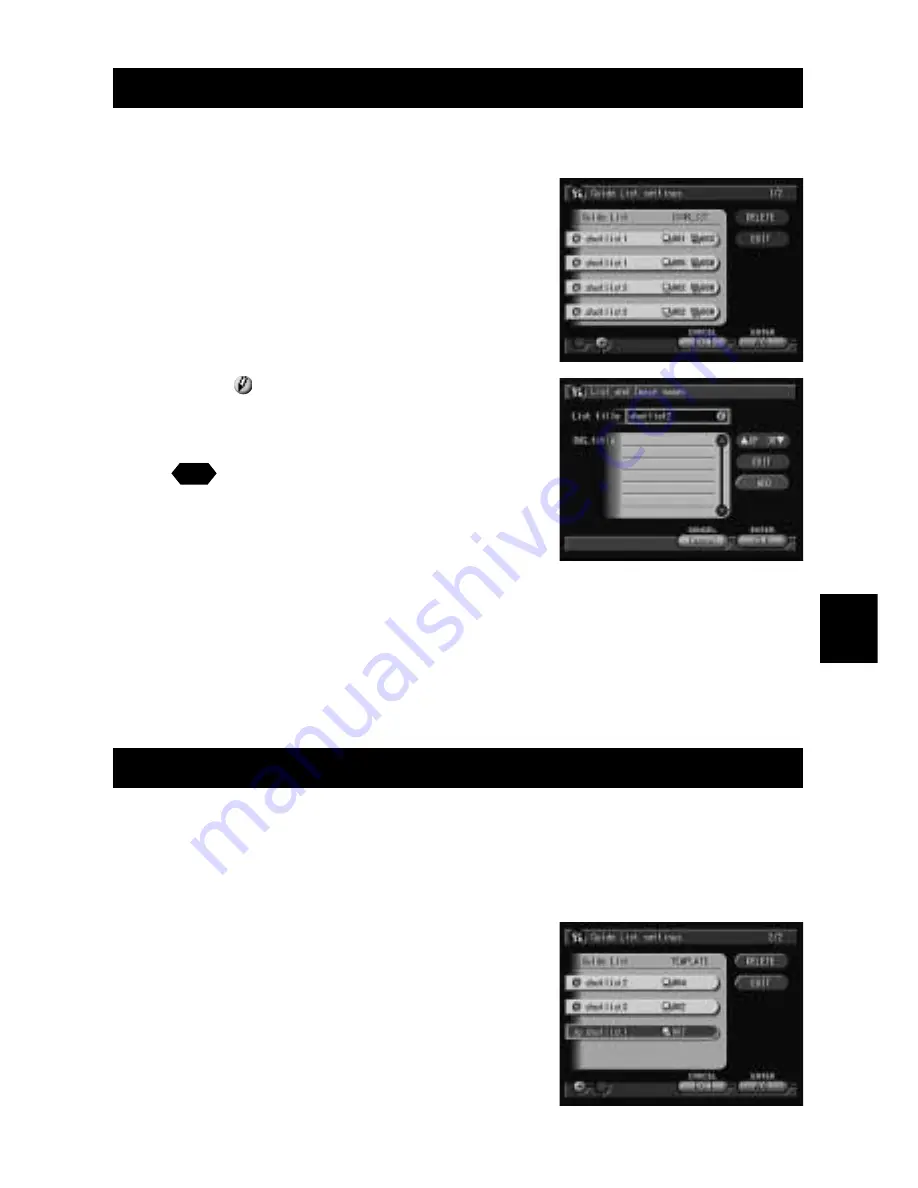
123
5
Using JOB Navi. Image Capture Guide List
Creating a New Guide List
This function enables you to add a new list.
A
Select [ADD].
B
Select and input the list title using
the on-screen keypad.
The title must be within 16 characters.
See
• “Using the On-screen Keypad” in
the ‘Camera’ operation manual
Add the required images by step
B
“Adding
an Image” in “Editing the Guide List” below.
C
Select [OK].
The new list is added.
D
Select [EXIT].
The screen returns to the Setup menu.
Editing the Guide List
This function enables you to edit the images in an existing list.
■
Adding an Image
A
Select the list to which you wish to
add an image and select [EDIT].
Summary of Contents for RDC-I700
Page 1: ...Personal Computer on Manual ect use of your his manual e use Keep the for future use ...
Page 2: ......
Page 8: ......
Page 148: ......
Page 158: ...156 ...
Page 175: ...173 Appendix MEMO ...
Page 184: ...182 MEMO ...
Page 185: ...e Offices r m Ltd ng hai 6 ...
Page 186: ......