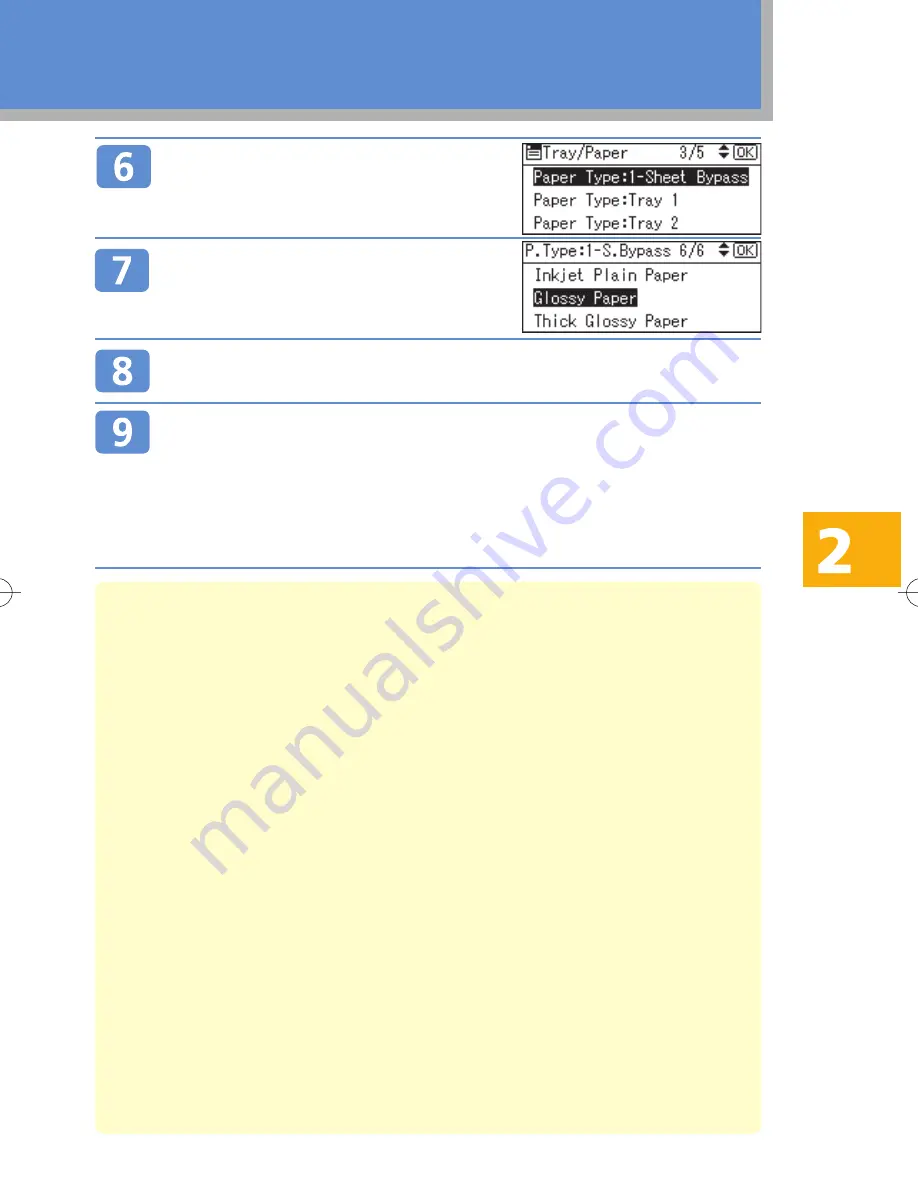
13
Select [Paper Type: 1-Sheet Bypass]
using
{U}
or
{T}
, and then press the
{
OK
}
key.
Select [Glossy Paper] using
{U}
or
{T}
, and then press the
{
OK
}
key.
Press the
{
{
{
{
{
User Tools/Counter
}
}
}
}
}
key to return to the default
screen.
Carry out printing or copying.
$
Printing
Use the printer driver's settings to specify the paper size and type.
For details about printer driver settings, see p. 26, “Specifying the Paper Size and Paper Type, and
Printing from the Printer Driver”.
$
Copying
Load the originals, and then press the
{
Start
}
key.
Notes on Specifying the Paper Type
If the paper type is set to [Preprinted Paper] or [Letterhead], make sure the size of the paper loaded in the
paper tray matches the Paper Size setting specified in the User Tools menu. If the paper sizes do not
match, ink might leak onto the Paper Transport Belt, resulting in malfunction or print defects.
$
Tray 1, 2 or 3
⋅
Set the paper size selector and Paper Type setting in the User Tools menu to the appropriate paper
size. Then align the side and back paper guides with the edges of the loaded paper and lock the
guides.
$
Bypass tray or One-sheet bypass tray
⋅
Set the Paper Type setting in the User Tools menu to the appropriate paper size. Then align the
paper guides with the edges of the loaded paper.
If copies are not printed properly even though the paper type is correctly
specified, you should be able to correct the problem by doing one of the
following:
$
Preprinted paper, Prepunched paper, or Letterhead
⋅
Change the orientation of the paper by removing it, turning it 180 degrees, adjusting the paper tray's
side and back paper guides, and then reloading the tray. After loading the paper in the new orienta-
tion, ensure the paper tray's side and back paper guides are flush against the edges of the paper
stack, and then lock the guides. Remember also to change the orientation of your originals to match
the new orientation of the paper.
$
Prepunched paper
⋅
Set the paper type to [Letterhead]. Make sure the punched holes are outside the print area.
$
Colour paper
⋅
Set the paper type to [Letterhead].
$
Thick paper
⋅
Set the paper type to [Preprinted Paper].




























