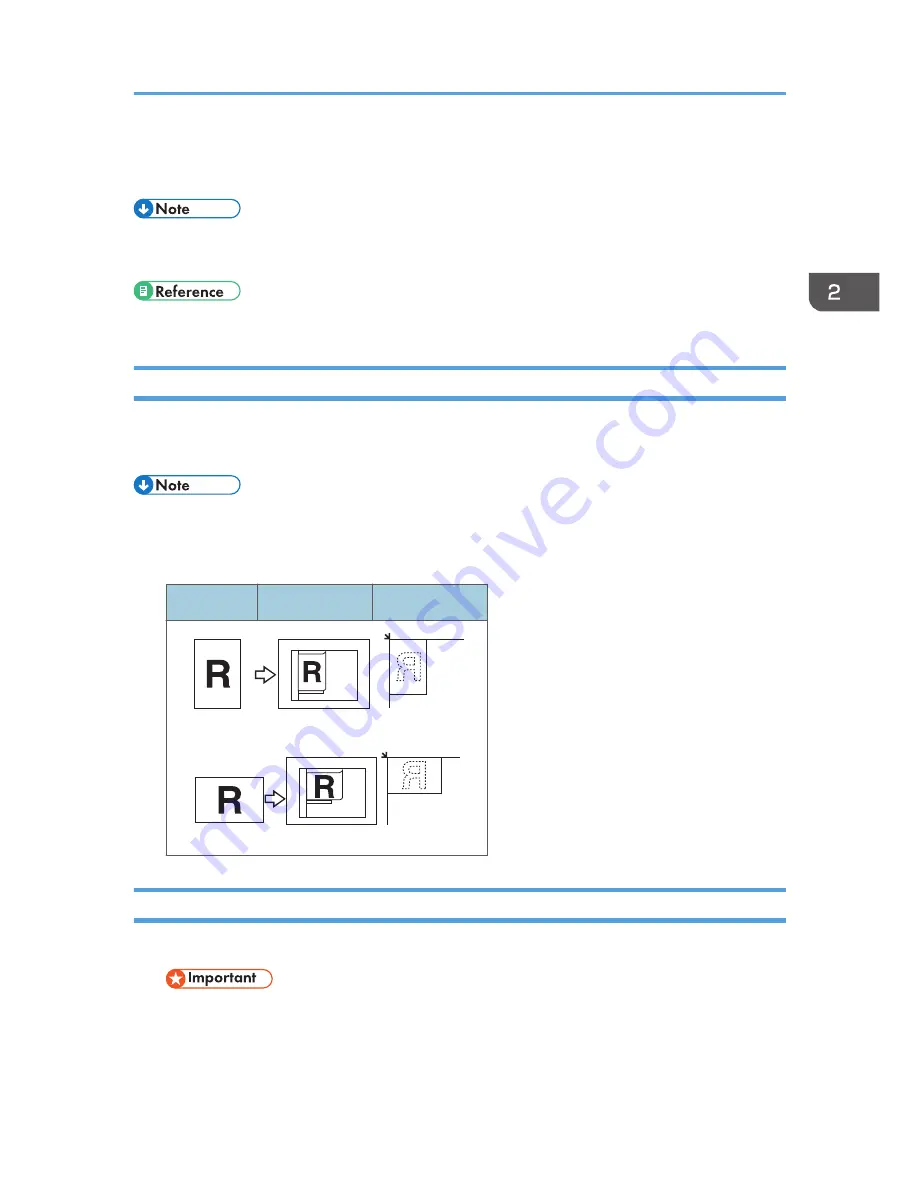
Placing Originals
• Take care to place originals only after any correction fluid and ink has completely dried. Not
taking this precaution could cause marks on the exposure glass that will be copied onto paper.
• For original sizes you can set, see page 33 "Originals".
Original Orientation
You can set the original orientation in the following ways.
This function is useful for copying torn or large originals.
• Originals should normally be aligned to the rear left corner. However, some copy functions may
produce different results depending on the orientation of the originals. For details, see the
explanations of each function.
Originals
ADF
Exposure glass
CUA135
CUA136
Placing Originals on the Exposure Glass
1.
Lift the exposure glass cover or ADF.
• Do not lift the exposure glass cover or ADF forcefully. If you do, the ADF cover might open or
be damaged.
Placing Originals
37
Summary of Contents for MP 2001
Page 10: ... Auto Document Feeder ADF 8 ...
Page 24: ...22 ...
Page 47: ... To cancel the size you have set press the Reset key Placing Originals 45 ...
Page 48: ...2 Placing Originals 46 ...
Page 74: ...3 Copying 72 ...
Page 78: ...Default Rotate Sort Auto Continue On Letterhead Setting Off 4 User Tools 76 ...
Page 96: ...4 User Tools 94 ...
Page 128: ...Cleaning the ADF CUA121 7 Remarks 126 ...
Page 138: ...CUB005 9 Specifications 136 ...
Page 141: ...Supplementary Information 139 ...
Page 148: ...9 Specifications 146 ...
Page 153: ...MEMO 151 ...
Page 154: ...MEMO 152 EN GB D170 7501 ...






























