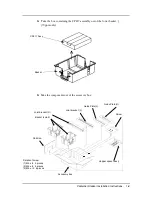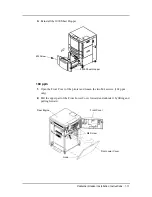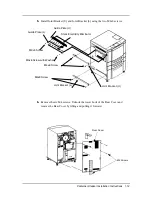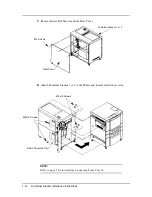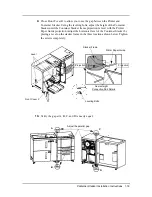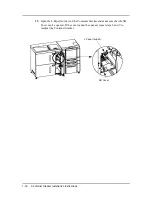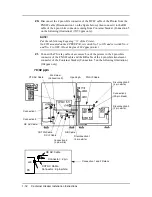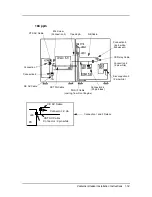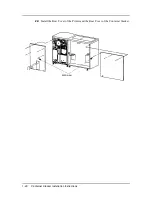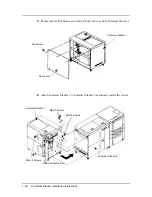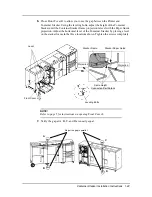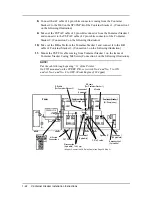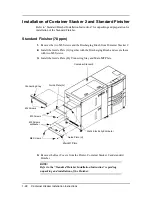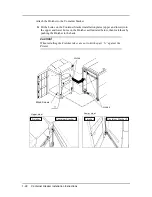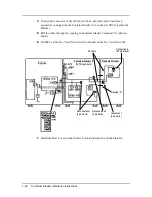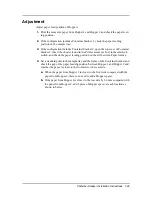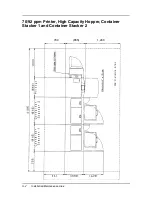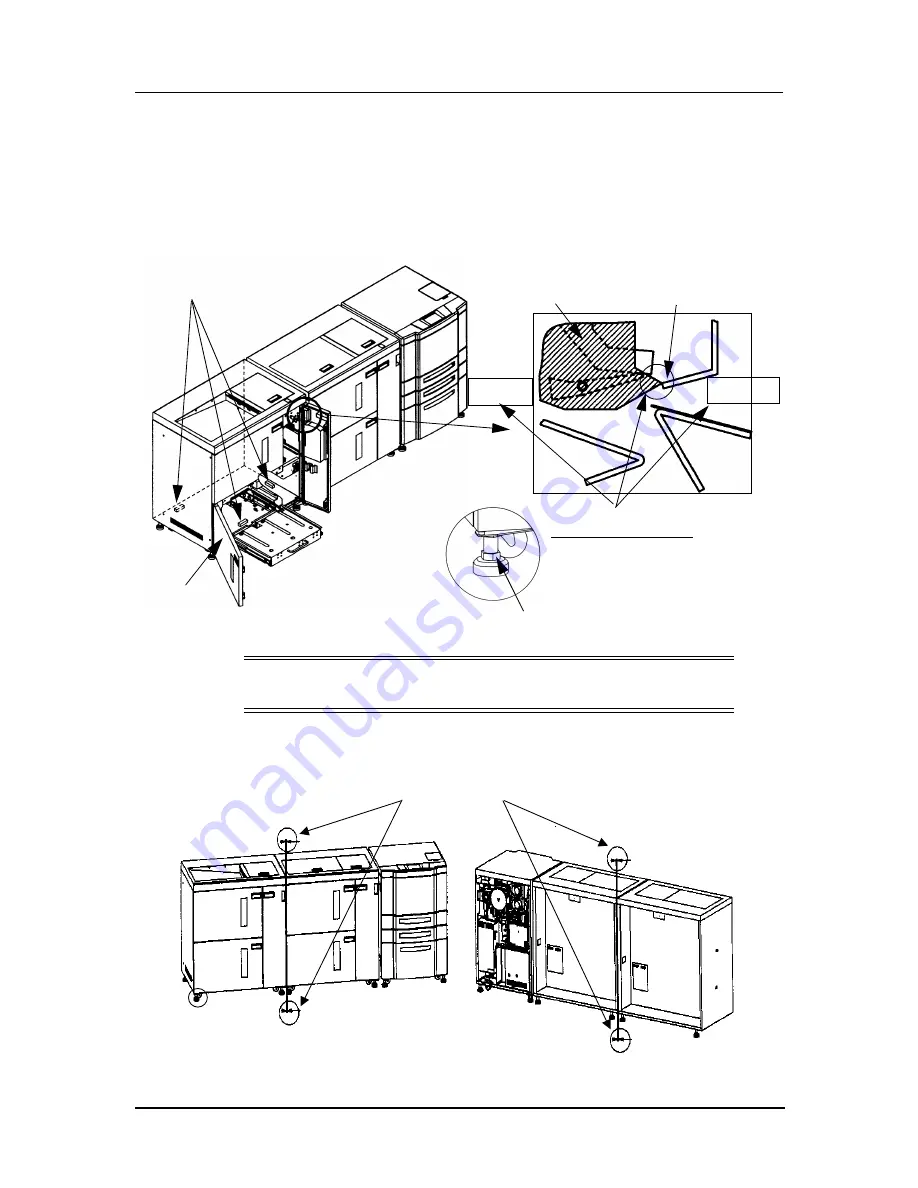
Container Stacker Installation Instructions 1-23
6.
Close Front Cover R to allow you to see the gap between the Printer and
Container Stacker. Using the leveling bolts, adjust the height of the Container
Stacker until the Container Stacker frame projection is level with the Paper Guide
projection. Adjust the horizontal level of the Container Stacker by placing a level
on the stacker frame in the three locations shown. Tighten the screws completely.
7.
Verify the gap at A, B, C, and D are nearly equal.
NOTE
:
Refer to page 5 for instructions on opening Front Cover L.
Stacker Frame
Stacker Paper Guide
Level
Front Cover L
Projection
Projection
Same Height
Leveling Bolts
Connection Part Details
A
B
C
D
Adjust the gap in parallel
Summary of Contents for Container Stacker
Page 5: ...ii Table of Contents ...