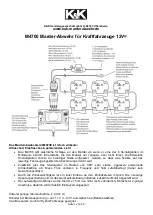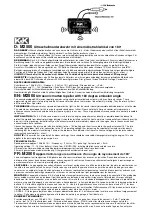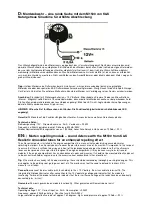Ricoh Container Stacker, Unpacking & Setup Instructions
The Ricoh Container Stacker user manual, including Unpacking & Setup Instructions, is available for free download from manualshive.com. Easily access step-by-step guidance to assemble and configure your container stacker with this comprehensive manual, ensuring a smooth and hassle-free setup process.