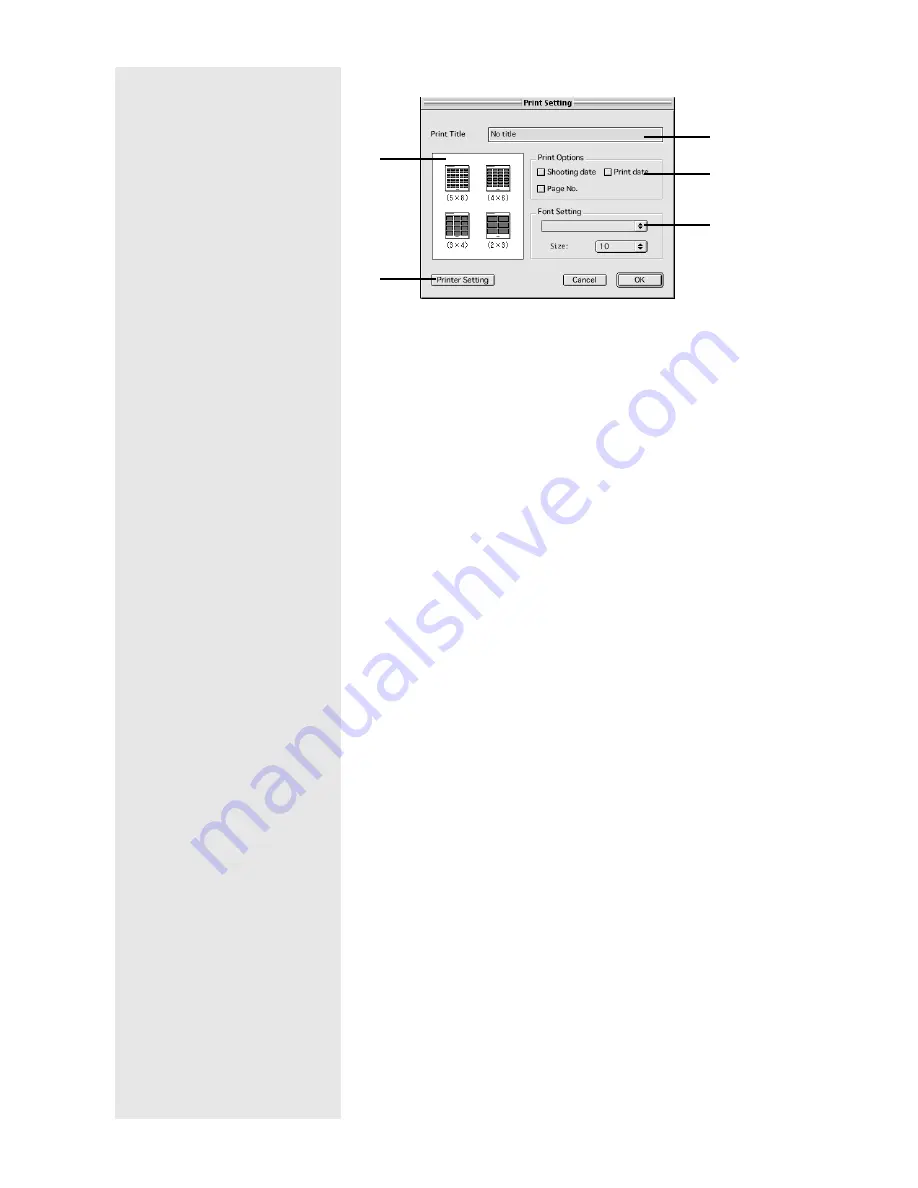
40
Print Setting Dialog
1 Print Title
Enter the title to be printed on the header. If you leave this
area blank, no header will be printed.
2 Print Type
Specify the number of images to be printed on each page. The
[Print Type] is indicated in the form of the number of images
across the page
×
number of images down the page.
3 Print Options
If you select [Shooting date], [Page No.] or [Print date], the
relevant item will be printed on the header. If you do not
select any of these items, they will not be printed.
4 Font Setting
Select the font type and size (8 pt. – 14 pt.) to be used for
printing the title, shooting date, page number and printing
date.
5 Printer Setting
If you click on [Printer Setting], you can select the paper size,
paper feed method, printing direction, etc.
1
3
4
2
5
Summary of Contents for Caplio RICOH Gate for Macintosh
Page 18: ...16...



























