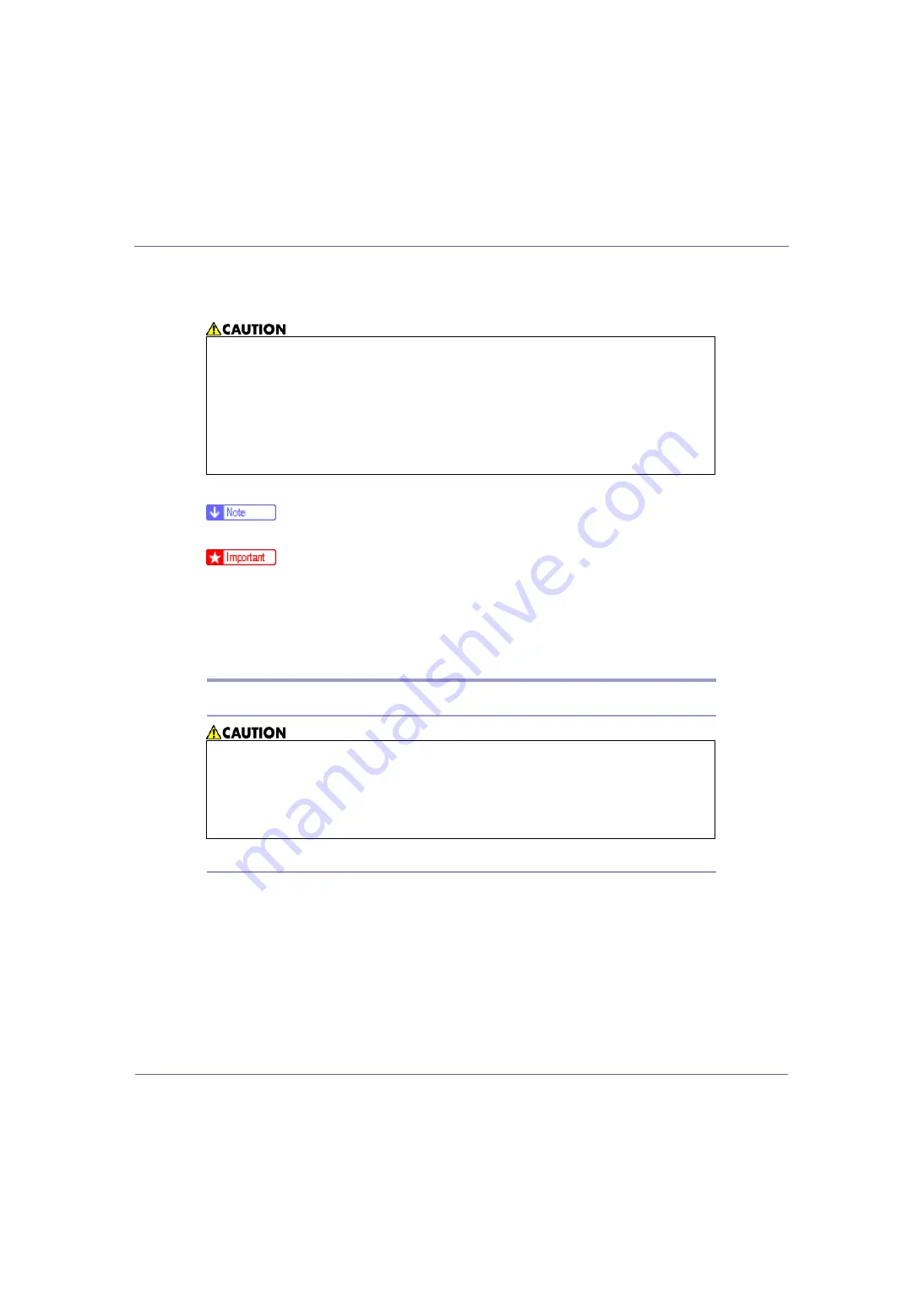
G1128611A_1.10
Copyright ©
2004, 2005
114
Appendix
Moving and Transporting the Printer
Repack the printer in its original packing materials for transporting.
❒
The printer weighs approximately 17 kg (37.5 lb.).
❒
Be sure to disconnect all cables from the printer before transporting it.
❒
The printer is a precision piece of machinery. Take care to avoid damage dur-
ing shipment.
❒
If the optional paper feed unit is installed, remove it from the printer, and then
move them separately.
Moving the Printer
Moving the printer in a short distance
A
Be sure to check the following points:
• The power switch is turned off.
• The power cable is unplugged from the wall outlet.
• The interface cable is unplugged from the printer.
B
If the external options are installed, remove them.
See Setup Guide and follow the steps backwards for removing options.
•
When moving the machine, each person should hold the handles that are
located on opposite sides, and then lift it slowly. Lifting it carelessly or drop-
ping it may cause an injury.
•
When you move the printer, remember to unplug the power cord from the
wall outlet to avoid a fire or an electric shock.
•
When you pull out the plug from the socket, grip the plug, not the cord, to
avoid damaging the cord and causing a fire or an electric shock.
•
When lifting the machine, use the inset grips on both sides. Otherwise the
printer could break or cause an injury if dropped.
•
Before moving the machine, unplug the power cord from the wall outlet. If
the cord is unplugged abruptly, it could become damaged. Damaged plugs
or cords can cause an electrical or fire hazard.











































