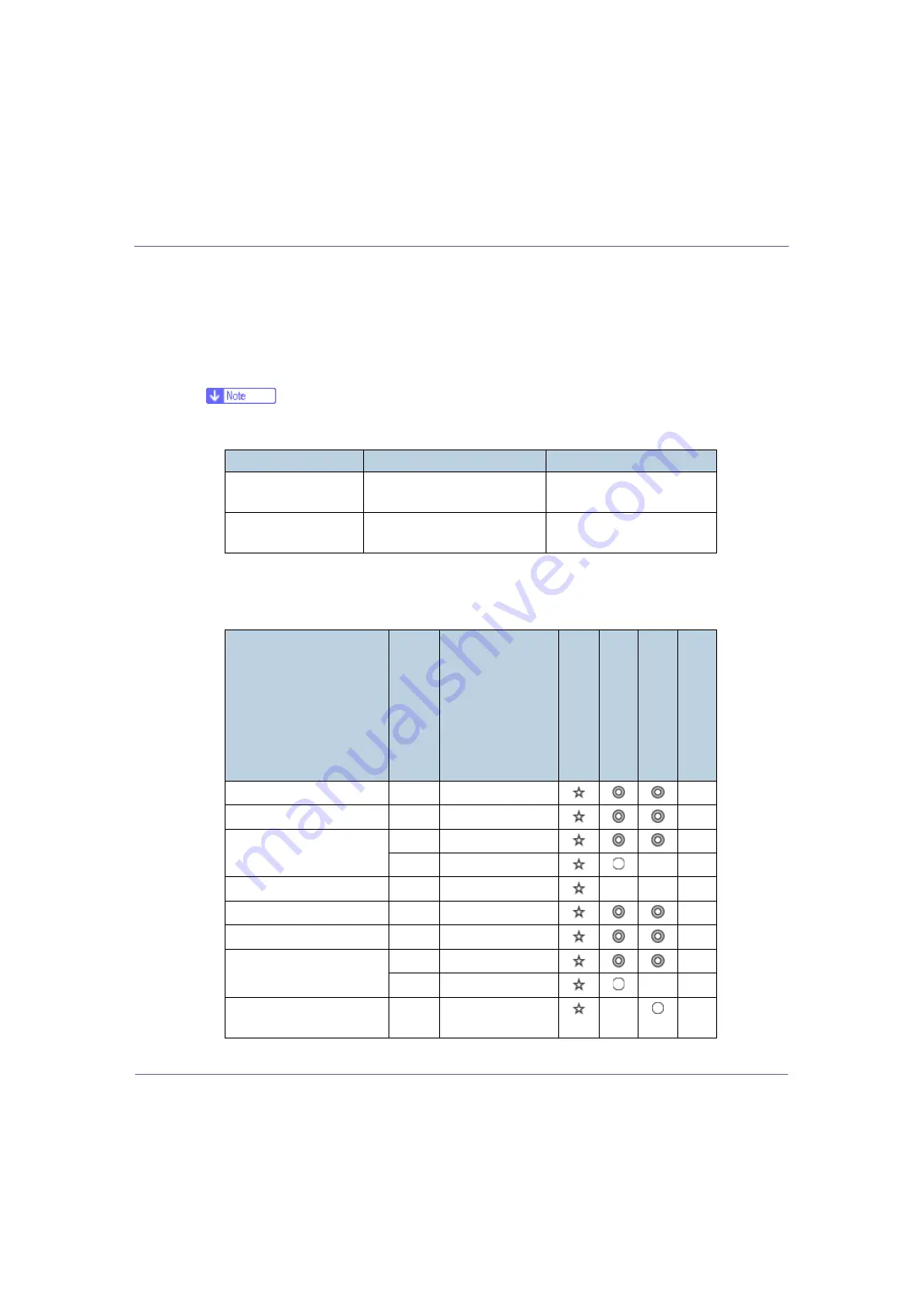
G1128611A_1.10
Copyright ©
2004, 2005
5
Paper and Other Media
Paper and Other Media Supported by This
Printer
This section describes the paper size, feed direction, and the maximum amount
of paper that can be loaded into each paper tray in this printer.
❒
The following symbols and terminology are used to represent the feed direc-
tion.
❒
Be careful of the paper feed direction. The direction is determined for each pa-
per size.
❖
Input Paper Sizes (Metric version)
In this manual
On the display
Paper feed direction
K
↑
(Feed direction)
A4 (297 x 210)
8 1/2 x 11
Short-edge feed direction
L
↑
(Feed direction)
A5 (210 x 148)
8 1/2 x 5 1/2
Long-edge feed direction
Feed direction
Size (mm)
Bypass
Tray
Paper Tray (Tray1)
Paper Fe
ed Unit (Tray2/3)
Envelope Feeder Unit
A4
K
210
×
297
×
B5 JIS
K
182
×
257
×
A5
K
148
×
210
×
L
210
×
148
×
×
A6
K
105
×
148
×
×
×
Legal (LG, 8
1
/
2
×
14)
K
216
×
356
×
Letter (LT, 8
1
/
2
×
11)
K
216
×
279
×
5
1
/
2
×
8
1
/
2
K
140
×
216
×
L
216
×
140
×
×
Executive (Exec., 7
1
/
4
×
10
1
/
2
)
K
184
×
276
×
×






































