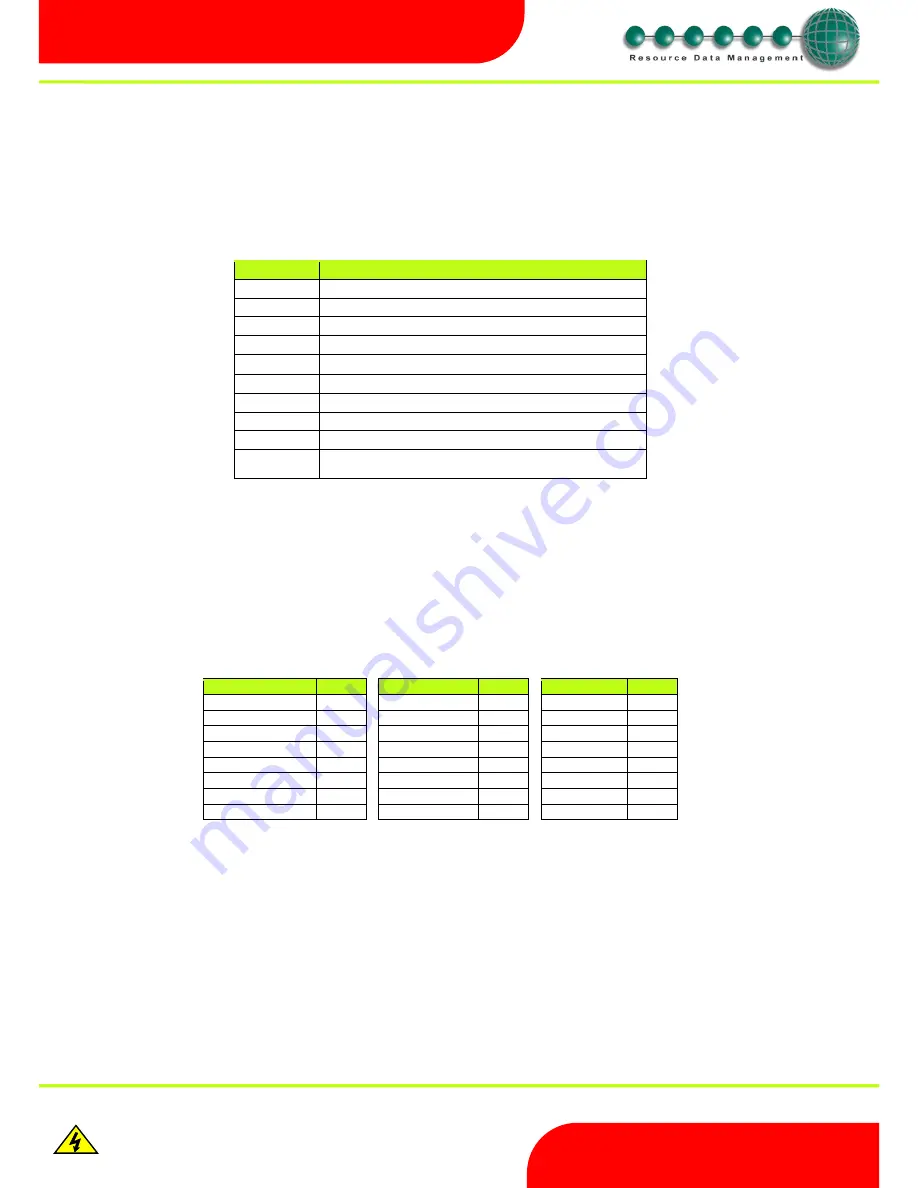
Revision 2.6
Page 17 of 53
Intuitive Mercury 6-5M Controller with TDB
www.resourcedm.com
Warning
Please Note
The specifications of the product detailed on this
Set-Up Guide may change without notice. RDM
Ltd. shall not be liable for errors or for incidental
or consequential damages, directly and indirectly,
in connection with the furnishing, performance or
misuse of this product or document.
Ensure that all power is
switched off before
installing or maintaining
this product
IP-L
To configure the communication module or network card for IP-L, set all three rotary switches to zero. The module should then be connected to
the controller. In the case of an Intuitive Mercury controller where the network card is already fitted, the controller should be powered off, all
three rotary switches set to zero and the controller powered on.
1.
nEt. From the function menu you can now select nEt
Press enter and the display will show “IP-L”, press enter
You can now set the address using the table below
Display
Option
IP-1
IP Address byte 1
IP-2
IP Address byte 2
IP-3
IP Address byte 3
IP-4
IP Address byte 4
nL
Network Mask Length
gt-1
Gateway Address byte 1
gt-2
Gateway Address byte 2
gt-3
Gateway Address byte 3
gt-4
Gateway Address byte 4
ESC
Exit network menu.
N.B.
this option
must
be selected to save
any changes made in this menu
IP-r
To configure the communication module for IP-r, set the rotary switches to give each controller a unique identifier. The module should then be
connected to the controller and the network. In the case of an Intuitive Mercury TDB controller where the network card is already fitted, the three
rotary switches must be set when the controller is powered off, the controller should then be powered on and connected to the network.
1.
nEt. From the function menu you can now select nEt
Press enter and the display
will show “IP-r”, press enter
You can now view only the address given by the DHCP server
To ease setup, a single network mask length value is used. If the address has been specified with a network mask value in dotted IP format e.g.
255.255.255.0 then the table below gives the conversion:
Mask
Length
Mask
Length
Mask
Length
255.255.254.0
23
255.254.0.0
15
255.255.255.252
30
255.255.252.0
22
255.252.0.0
14
255.255.255.248
29
255.255.248.0
21
255.248.0.0
13
255.255.255.240
28
255.255.240.0
20
255.240.0.0
12
255.255.255.224
27
255.255.224.0
19
255.224.0.0
11
255.255.255.192
26
255.255.192.0
18
255.192.0.0
10
255.255.255.128
25
255.255.128.0
17
255.128.0.0
09
255.255.255.0
24
255.255.0.0
16
255.0.0.0
08
Mercury Switch
When the controller is connected to a mercury switch it will give the same menus as outlined in the section above. The network ID assigned to
the switch via the rotary switches will dictate the menu (IP-L / IP-r). Please refer to the Mercury Switch user guide, which can be obtained from
the RDM website, for information regarding connecting a controller to a network.
WiFi Network card
When a WiFi network card is fitted, it allows the controller to log on to an IP network wirelessly either by statically assigning an IP address or
allowing a dhcp server to automatically hand one out. It is designed to connect to a WiFi access point using WPA or WPA2 security using a pre
shared key. By default, the board is configured to connect to a WiFi network with SSID ‘
RDMInstall
’ and passphrase ‘
RDMInstall
’.
To configure the controller for operation with another WiFi network requires the key to be programmed into the mercury intuitive. This is done
through the ‘Set New Key’ option, in ‘WiFi setup’ from the configure menu on the controller’s web page.






























