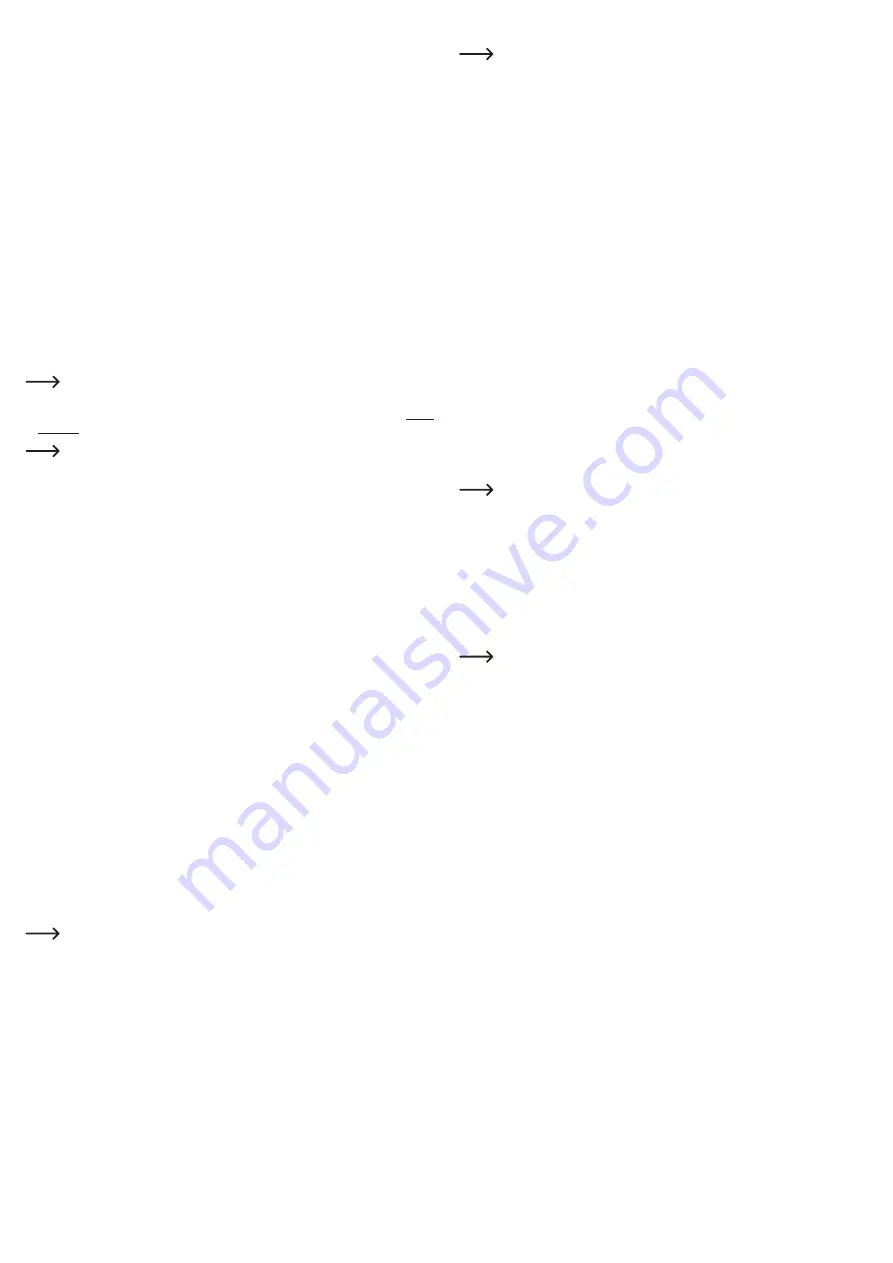
Connection and Start-Up
You always have to first configure the device as Mesh-Router, regardless of whether you have
purchased the 2-pack set or the single device. However, if you purchased a 2-pack set or single
device as extenders, you can skip the Mesh-Router setup step.
If you configure a 2-pack for the first time, you need to configure one of the two devices as
the primary router. It doesn’t matter which one. Once the router is configured, continue with
the repeater.
Basic installation of the devices
• Plug the power adapter output into the “
DC IN
“ socket
(2)
on the respective product.
• Plug the power adapter into a mains socket.
Connecting the Mesh-Router
• If you intend setting up the product as a Mesh-Router, connect port “
Internet LAN/Back-
haul
“
(8)
to the appropriate port on your modem, router, etc. with a network patch cord. If
necessary, turn your modem on.
Switching on
• Use the slide switch
(3)
to turn the product on and wait until the boot process has finished.
This will take approx. 2 minutes.
Mesh-Router first time setup
• Connect a computer, Mac or mobile device to WLAN or to one of the two LAN ports of the
Mesh-Router described above.
The default WLAN-SSID is printed on the label at the bottom of the device; it is
predefined and unique for each device. By default, the WLAN is not encrypted.
•
Open the router’s configuration page. To do this, enter either the website URL
http://
ap.setup
or the default IP address
192.168.10.1
.
Check that you are connected to the correct WLAN network, if the page is not prop-
erly displayed or does not load at all. If necessary, restart your device or alterna-
tively, try a different browser.
• As soon as the login page appears, select your language and wait for the page to reload.
• Then enter your password “
admin
“ (without the quotation marks) to log in.
•
The setup wizard will start automatically, if you are configuring theMesh-Router for the first
time.
Select your country in the In the top field. If it is not listed, select “
GLOBAL
“.
Then, in the second field, set the appropriate time zone location for the Mesh-Router.
In the menu below, you can choose whether the Mesh-Router should restart regularly on a
given day/time or on a day/time that you have defined. Select the last item in the list, if you
don’t need this option.
Finally, enter a new login password for the web interface.
Click the blue button below to save.
•
On the next page, you need to configure Internet access and the WLAN network of the
Mesh-Router.
Under the first item, select the connection type. If the router works behind a modem that
requires dial-in, select “
PPPoE
“. If you intend to use the router behind a device that does not
requires dial-in, (for example, another router, cable modem, etc.) select “
DHCP
“.
For “
PPPoE
“ enter in the appropriate fields your full user name and the password of your
DSL connection.
Under the next item you have the option to change the name of the WLAN network.
Finally select an encryption option for WLAN. We recommend selecting the “
WPA2-PSK
”
protocol, which offers the highest security standard. If you have devices that only support
“
WPA
“, select both protocols.
Enter a WLAN password. It should consist of 8 characters and should include numbers as
well as upper and lower case letters.
Finally click on the blue button below to save your selection. Once the changes have been
applied, the setup is complete.
If the save button is greyed-out and you cannot click it, check the network cable
between the “
Internet LAN/Backhaul
“ port
(8)
and your modem. Refresh the con-
figuration page and try again. Remember that the login password has already been
saved.
If you have made the configuration via WLAN, you will now need to connect your
device to the new WLAN network.
• Click the blue button to reload the page.
Adding a Mesh-Repeater
Place the Mesh-Repeater close to the Mesh-Router during setup, when you con-
nect the Mesh-Repeater for the first time. Once configured, you can place it at your
preferred location.
Adding the Mesh-Repeater from the 2-pack set
• If you have the 2-pack set, and one of the two devices is already working as Mesh-Router,
the second device will automatically establish a connection as soon as you turn on the
second device, because the two have been factory-paired.
Here, it also does not matter whether you will connect the Mesh-Repeater later wirelessly
or via network cable.
• Turn on the repeater as described in Chapter “Connection and startup”. The connection is
established the moment the boot process finishes.
Adding a single Mesh-Repeater with the “Pair” button
•
Turn on the new Mesh-Repeater and wait until the boot process has finished.
• Hold down the ”
Pair
” button on the Mesh-Router for approx. 1 to 2 seconds and then release
the button. The blue LED indicator begins to flash.
• Within the next 2 minutes, you have to press the “
Pair
“ button on the new Mesh-Repeater
and then release the button after approx. 1 to 2 seconds.
• Once the LED indicators are lit blue on both devices, the pairing process is complete.
Adding a single Mesh-Repeater to the Mesh-Router’s web interface
•
Turn on the new Mesh-Repeater and wait until the boot process has finished. The LED
indicator should flash red.
•
Open the router’s configuration page and log in.
• Open the Mesh device list. To do this, click either in the Status page under List of devices
on “More...” or at the bottom on “
WiFi
“ and then in the list on the second item from the top.
• At the very bottom, enter a device name and then the MAC address of the new Mesh-
Repeater. You find the address on the label attached to the underside of the device.
The MAC address is a unique 12-digit identifier made up of numbers and let
-
ters. Always enter a colon “
:
” as separator between every 2 digits (for example,
11:22:33:AA:BB:CC). It does not matter whether letters are in upper or lower case.
• When done, click the button to the right of the MAC address. As soon as the settings have
been applied, the LED indicator is lit blue.
Connecting a Mesh-Repeater using a network cable
•
If you are installing a Mesh-Repeater using a network cable, you first have to pair it with
the Mesh-Router.
• Then connect the Mesh-Repeater “
Internet LAN/Backhaul
“ port
(8)
with one of the LAN
ports
(7)
of the Mesh-Router or any other already connected Mesh-Repeater.
The Mesh-Router automatically detects whether the repeater connection is wireless
or wired.
You can easily change the connection type at any time, once the Mesh-Repeater (or
possibly more) is paired with the Mesh-Router. If your devices are not using a wired
connection, WLAN is used automatically. If a cable is used, the wired connection
will be used automatically.
You can connect a new repeater to an existing and already connected repeater (to
one of the two LAN ports) at any time.
“TouchLink” function
The Mesh-Router has a separate “
MeshGo_XXXX_Touch
“ WLAN network. This is not en-
crypted, but inaccessible by default. It acts as a guest WLAN network for friends or acquaint-
ances with only limited privileges.
• To temporarily enable network sharing, tap the “
TouchLink
” touch button
(6)
located on the
top of the Mesh-Router.
The Mesh-Router LED starts flashing blue for 120 seconds. During that time, the device can
now connect to the open WLAN network.
• Connect the device of your choice to the WLAN network ”
MeshGo_XXXX_Touch
“.
• A new connection is no longer possible after 120 seconds have passed. Devices already
connected can reconnect to this WLAN network at any time.






























