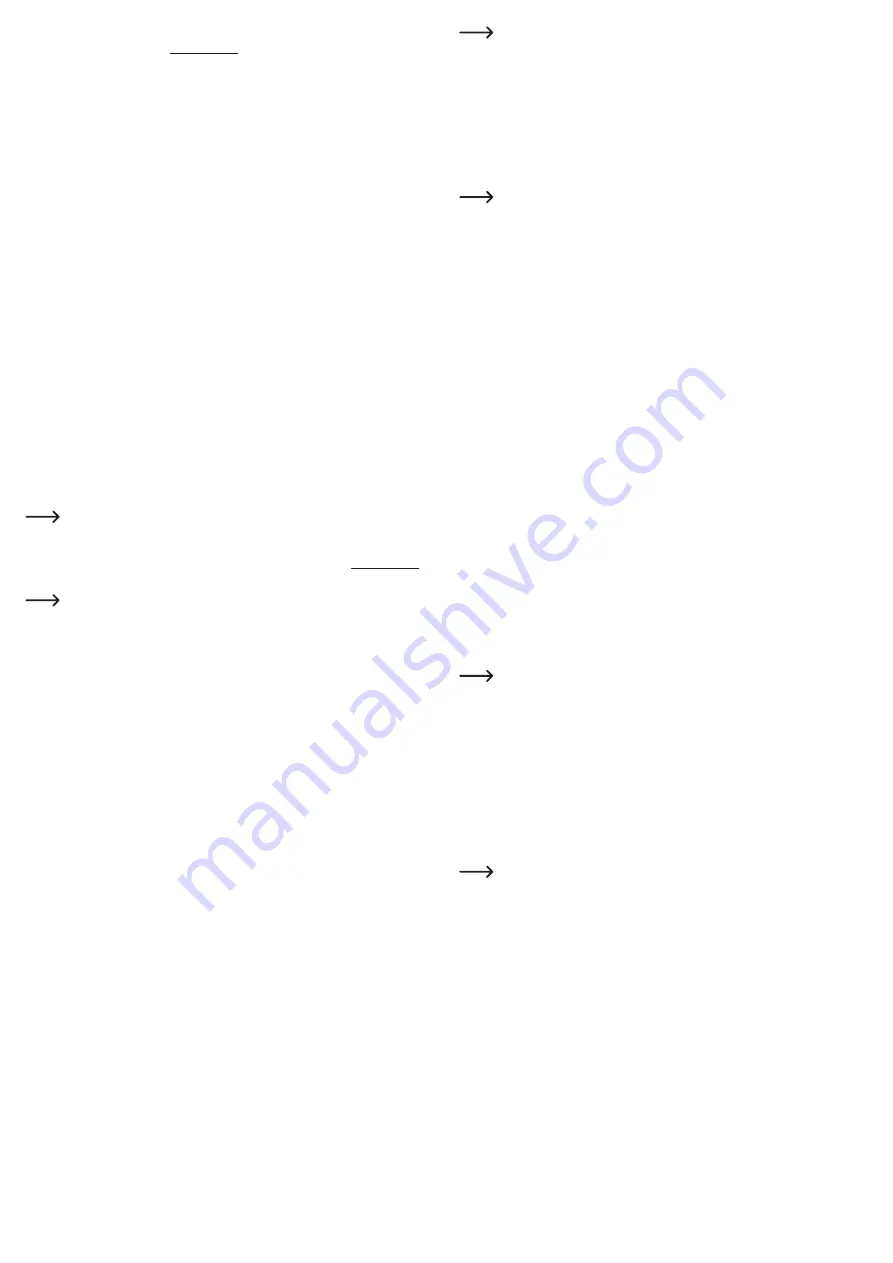
Réglages standards :
Adresse de configuration :
http://ap.setup
Adresse IP standard :
192.168.10.1
Nom d’utilisateur/mot de passe :
admin
WLAN-SSID 2,4 et 5 GHz :
MeshGo_XXXX
(XXXX = pour chaque appareil individuel)
WLAN-SSID TouchLink :
MeshGo_XXXX_Touch
Raccordement et mise en service
Que vous ayez acheté le set de 2 appareils ou un seul, vous devez toujours configurer le pre
-
mier appareil. Si vous avez acheté le set de 2 appareils ou l’appareil unique comme extension,
vous pouvez ignorer la configuration du routeur de réseau maillé.
Lors de la configuration du set de 2 appareils, choisissez l’un des appareils et configurez-le
comme routeur. Celui que vous choisissez n’a pas d’importance. Quand le routeur est con-
figuré, commencez avec le répétiteur.
Connexion élémentaire des appareils
•
Connectez la fiche de sortie du bloc d’alimentation au connecteur «
DC IN
»
(2)
du produit
correspondant.
• Branchez le bloc d’alimentation dans une prise de courant.
Connexion du routeur de réseau maillé
•
Si vous voulez configurer le produit comme routeur de réseau maillé, connectez le port
«
Internet LAN/Backhaul
»
(8)
avec un câble de réseau connecté 1 à 1 avec le port cor
-
respondant de votre modem, routeur ou autre. Allumez votre modem le cas échéant.
Mise en marche
• Allumez le produit à l’aide de l’interrupteur coulissant
(3)
et attendez que le processus de
démarrage soit terminé. Cela dure environ 2 minutes.
Connexion du routeur de réseau maillé
• Connectez un ordinateur, Mac ou un dispositif mobile avec la WLAN ou l’un des deux ports
LAN du routeur de réseau maillé sélectionné précédemment.
La SSID-WLAN standard, qui a été configurée pour chaque appareil individuelle
-
ment est en position appuyée sur l?étiquette en-dessous de l’appareil. LA WLAN
n’est pas cryptée par défaut.
•
Ouvrez le côté de configuration du routeur. Insérez soit l’adresse web
http://ap.setup
ou
bien l’adresse IP standard
192.168.10.1
.
Si cette adresse n’est pas correcte ou ne s’affiche pas du tout, vérifiez que vous êtes
connecté avec le réseau WLAN correct. Redémarrez le cas échéant votre appareil
ou bien testez un autre navigateur internet.
•
Dès que la page de connexion s’affiche choisissez d’abord la langue souhaitée et attendez
que la page se charge.
• Insérez comme mot de passe «
admin
» (sans guillemets) et connectez-vous.
•
Quand le routeur de réseau maillé est configuré pour la première fois, l’assistant de configu
-
ration démarre automatiquement.
Choisissez votre pays dans le champ supérieur. S’il n’est pas présent dans la liste, choisis-
sez «
GLOBAL
».
Dans le deuxième champ choisissez le fuseau horaire pour la position du routeurs de ré-
seau maillé.
Dans le menu inférieur vous pouvez choisir si le routeur de réseau maillé doit être démarré
un jour/horaire pré-réglé ou bien à un jour/horaire régulier que vous avez déterminé. Si vous
ne le souhaitez pas, sélectionnez dans la liste le point le plus inférieur.
Enfin insérez un nouveau mot de passe pour la connexion à l’interface internet.
Cliquez sur le bouton bleu en bas pour sauvegarder.
•
Sur la page suivante sont configurés l’accès à internet et le réseau WLAN du routeur de
réseau maillé.
Pour le premier point choisissez le type de connexion. Si vous exploitez le routeur d’après
un modem pour lequel un accès est nécessaire, choisissez ici «
PPPoE
». Si vous voulez
exploitez le routeur d’après un appareil sans accès nécessaire (par exemple un autre rou-
teur, un modem avec câble etc.), choisissez «
DHCP
» .
Sur «
PPPoE
» insérez votre nom d’utilisateur complet ainsi que le mot de passe de votre
connexion DSL dans les champs nécessaires.
Au point suivant, modifiez, si vous le souhaitez, le nom du réseau WLAN.
Choisissez un code pour le WLAN. Nous recommandons ici de choisie le standard «
WPA2-
PSK
» qui permet un haut niveau de sécurité. Si vous n’avez des appareils qui ne support-
ent que «
WPA
», choisissez les deux standards.
Donnez un mot de passe pour le WLAN. Il devrait contenir au moins 8 caractères contenant
aussi bien des chiffres que des lettres majuscules et minuscules.
Enfin, cliquez sur le bouton bleu en bas pour sauvegarder votre choix.. Dès que les change
-
ments sont adoptés, la configuration est terminée.
Si vous ne pouvez pas appuyer pas sur le bouton pour la sauvegarde parce qu’il
est affiché en gris, vérifiez que vous avez mis à jour le câble de réseau entre le port
«
Internet LAN/Back-haul
»
(8)
et votre modem dans la page de configuration,
sinon essayez à nouveau. Veillez à ce que le mot de passe de connexion ait été
sauvegardée.
Si vous avez exécuté la configuration via WLAN vous devez encore connecter votre
appareil avec le nouveau réseau WLAN.
• Cliquez sur le bouton bleu pour recharger la page.
Ajout d’un répétiteur de réseau maillé
Pour la première connexion le répétiteur de réseau maillé à configurer soit se trou
-
ver à proximité d’un routeur de réseau maillé. Après la configuration, vous pouvez le
placer à l’endroit souhaité.
Ajout d’un répétiteur de réseau maillé à partir d’un set de 2 appareils
• Si vous avez acheté un set de 2 appareils et que vous exploitez l’un des deux comme
routeur de réseau maillé, la connexion sera établie automatiquement dès que le 2è Appareil
est allumé, car les appareils sont reliés dès l’usine.
Cela n’a aucune importance si vous voulez ensuite relier le répétiteur de réseau maillé au
réseau sans fil ou via câble.
• Allumez le répétiteur, comme indiqué au chapitre « Raccordement et mise en service ». Dès
que le processus de démarrage est terminé, la connexion est établie.
Ajout d’un répétiteur singulier de réseau maillé avec la touche
«
Pair
»
• Allumez le nouveau répétiteur de réseau maillé et attendez que le processus de démarrage
soit terminé.
• Appuyez d’abord sur la touche «
Pair
» du routeur de réseau maillé pendant 1 à 2 secondes
puis relâchez la touche. La LED bleue commence à clignoter.
• Appuyez dans les 2 minutes qui suivent sur la touche «
Pair
» sur le nouveau répétiteur de
réseau maillé
pendant 1 à 2 secondes. puis relâchez la touche.
•
Dès que sur les deux appareils les LED bleues s’affichent de manière permanente, le pro
-
cessus de couplage est terminé.
Ajout d’un répétiteur singulier de réseau maillé sur l’interface internet du routeur de
réseau maillé
• Allumez le nouveau répétiteur de réseau maillé et attendez que le processus de démarrage
soit terminé. La LED doit clignoter en rouge.
•
Ouvrez la page de configuration du routeurs et connectez-vous.
• Ouvrez la liste des appareils de réseau maillé. Pour cela, cliquez soit sur la page de statut
sur « plus... » ou en bas sur «
WiFi
», puis dans la liste sur le 2è Point en partant du haut.
• Insérez d’abord tout en bas un nom d’appareil, puis l’adresse MAC du nouveau répétiteur de
réseau maillé. Vous les trouvez sur l’étiquette sur la face inférieure de l’appareil.
L’adresse MAC est un numéro clair de 12 caractères fait de chiffres et de lettres.
Lors de l’insertion, 2 caractères doivent toujours être séparées par deux points„
:
“
(par exemple. 11:22:33:AA:BB:CC). Pour les lettres cela n’a pas d’importance si
elles sont écrites en majuscule ou minuscule.
•
Cliquez enfin sur le bouton à droite près de l’adresse MAC. Dès que les réglages sont
adoptés, la LED doit s’allumer en bleu de manière permanente.
Connexion d’un répétiteur de réseau maillé via câble de réseau
•
Si vous voulez connecter un répétiteur de réseau maillé via câble de réseau, couplez-le
d’abord avec le routeur de réseau maillé.
• Ensuite, reliez le port «
Internet LAN/Backhaul
»
(8)
du répétiteur de réseau maillé avec
l’un des ports LAN
(7)
du routeur de réseau maillé ou d’un répétiteur de réseau maillé déjà
connecté.
Le répétiteur de réseau maillé reconnait automatiquement si le répétiteur est con-
necté via câble de réseau ou pas.
Dès que le répétiteur de réseau maillé (ou plusieurs) est couplé avec le routeur de
réseau maillé, vous pouvez modifier le type de connexion à tut moment. Si vous
n’avez pas connecté les appareils avec un câble, la connexion WLAN sera utilisée
automatiquement. Si un câble est connecté, la connexion via câble est utilisée au
-
tomatiquement.
Un nouveau répétiteur peut aussi être connecté à tout moment à un répétiteur déjà
connecté (à l’un des deux ports LAN).
Fonction
«
TouchLink
»
Le routeur de réseau maillé possède un réseau WLAN séparé «
MeshGo_XXXX_Touch
».
Celui-ci est non crypté mais verrouillé par défaut. Il sert de réseau WLAN d’invité pour les amis
ou les connaissances et en outre des droits limités.
• Pour libérer le réseau temporairement, tapez sur le côté supérieur du routeur de réseau
maillé sur la touche de contact
(6)
«
TouchLink
».
La LED sur le routeur de réseau maillé commence à clignoter en bleu pendant 120 sec-
ondes. Pendant ce temps vous pouvez connecter l’appareil avec le réseau WLAN ouvert.
• Reliez l’appareil souhaité avec le réseau WLAN «
MeshGo_XXXX_Touch
».
• Au terme des 120 secondes, une nouvelle connexion n’est plus possible. Les appareils
qui ont déjà été connectés peuvent se reconnecter à tout moment avec ce réseau WLAN.












