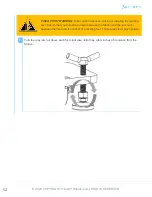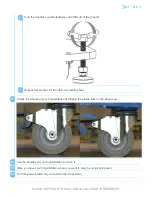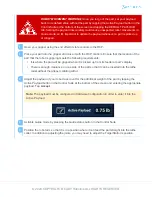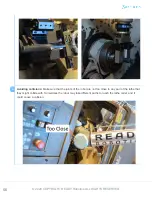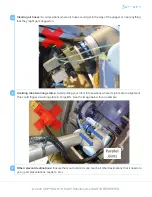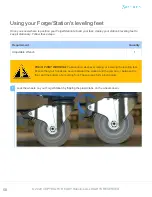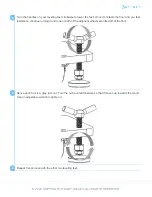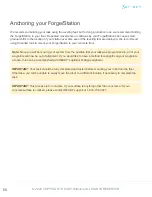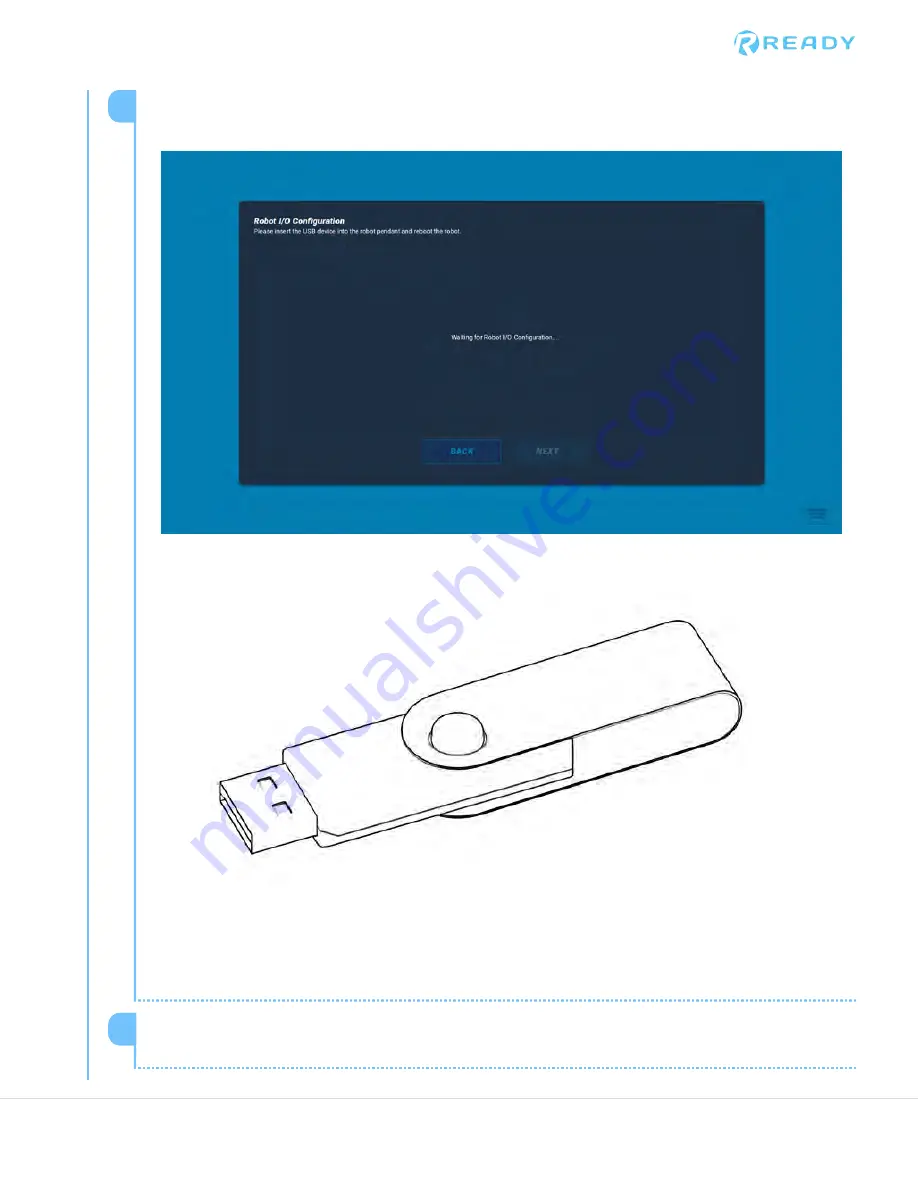
The materials you will need for this step are the UR Teach Pendant and the READY Robotics
Flash Drive that was included with your Forge/Station.
READY Robotics Flash Drive
1
Locate the flash drive and insert it into the USB slot located on the right side of the UR Teach
Pendant.
2
© 2020 COPYRIGHT READY Robotics ALL RIGHTS RESERVED