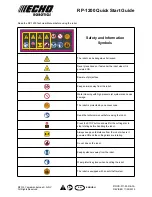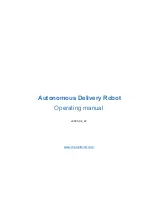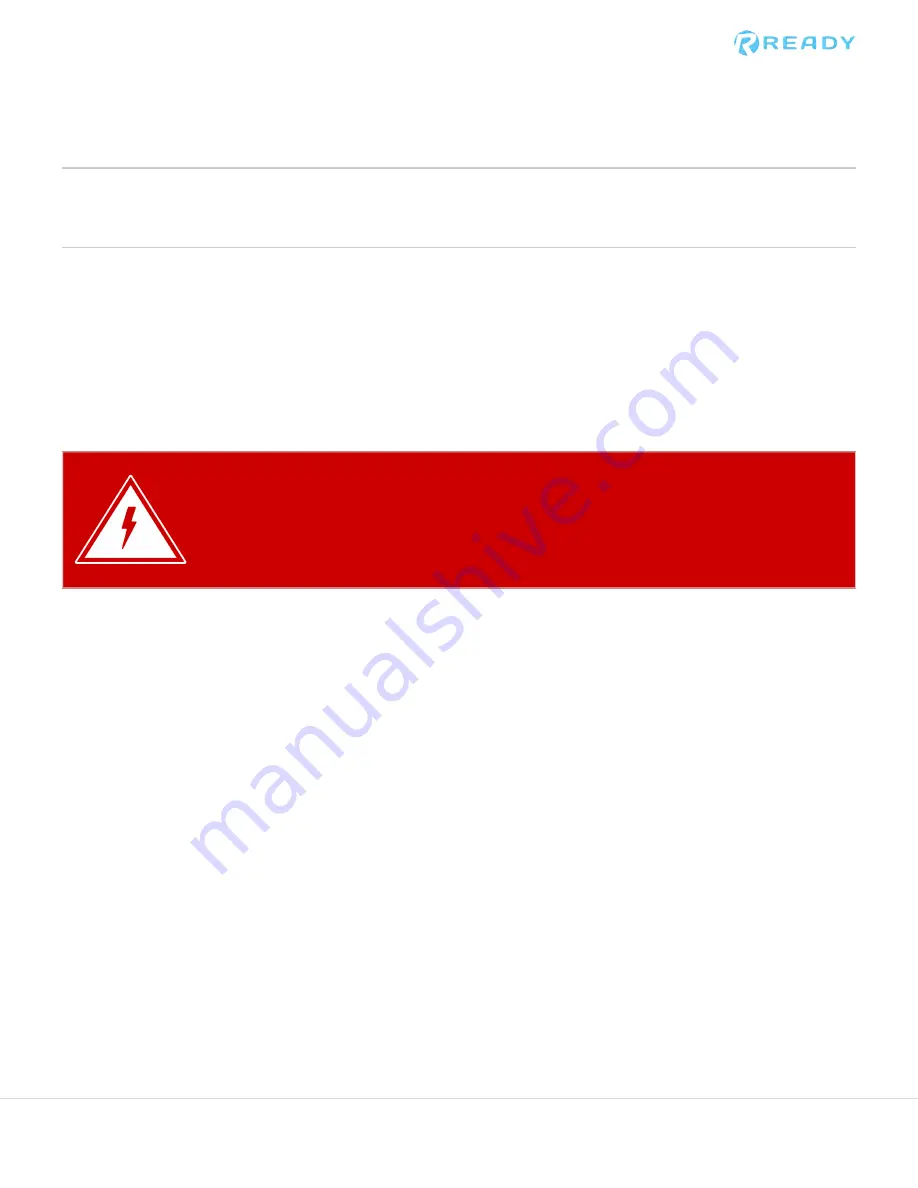
Startup the Forge/Station
Congratulations on uncrating your Forge/Station! Before exploring the endless possibilities of automation, you
must first go through the startup procedure. It is important to note that this procedure could change based on
software updates to the Forge/OS without notice.
Overview
This section provides information on how to:
▪ Startup your Forge/Station
▪ Set up the initial configuration
▪ Edit initial configuration details
SAFETY WARNING: Use proper technique when supplying power to the Forge/Station.
Improper usage can lead to an electric shock which has the potential to cause severe
injury.
© 2020 COPYRIGHT READY Robotics ALL RIGHTS RESERVED