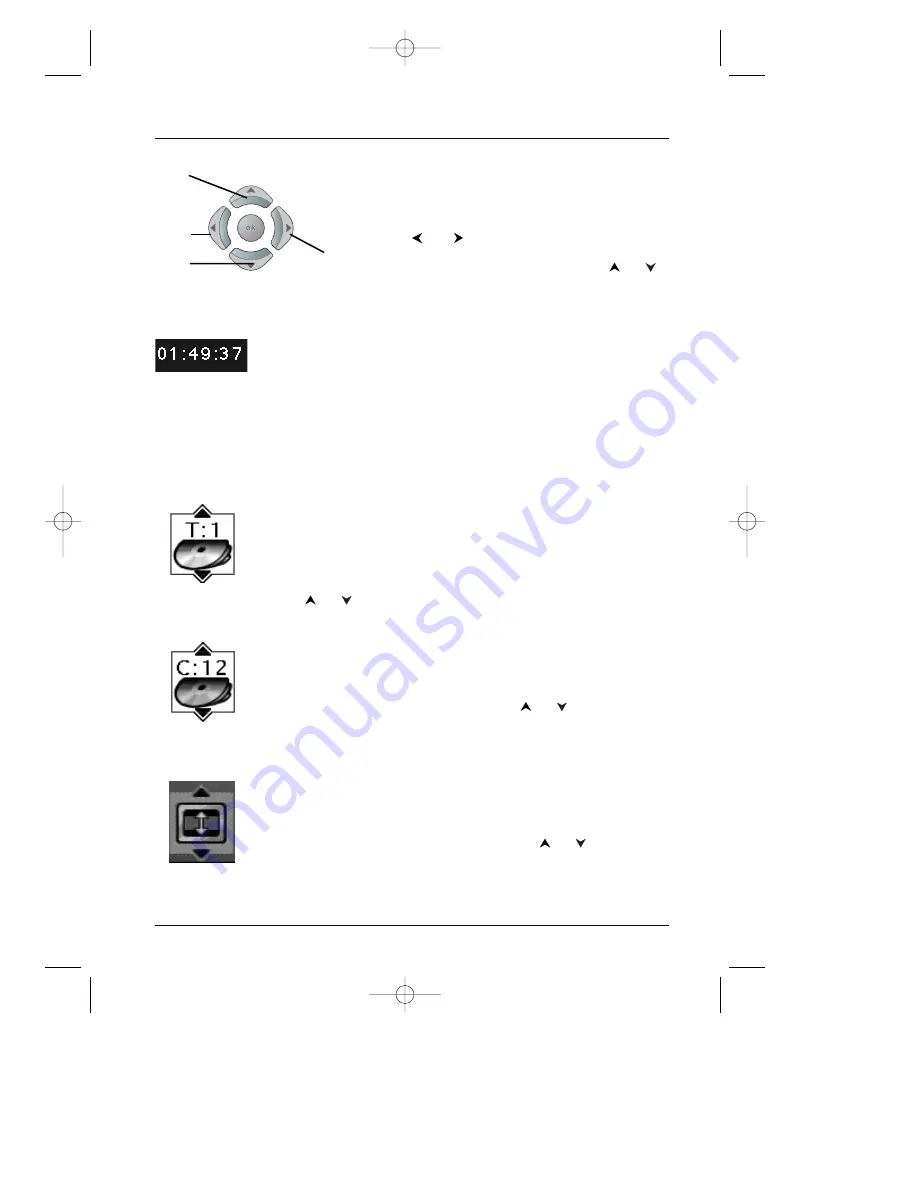
15
To access the Info Display, press the INFO button on the
remote while you’re playing a disc.
Use the
and
arrow buttons on the remote to
highlight different icons. Once an icon is highlighted,
follow the on-screen instructions, and use the
or
buttons to scroll through options.
Time Display (all Info Displays)
This feature displays the time that has elapsed during playback. For DVD
discs, the time displayed refers to the current title and acts as a Time Search
feature.You can skip right to any scene.
Highlight the Time Display, and use the number buttons on the remote to
enter the elapsed time you want to go to.You must use two digits for
each field. For example, if you enter 01:35:12, playback will start 1 hour,
35 minutes, and 12 seconds into the title.
Note: For Audio CDs, the time displayed refers to the track that’s playing.
Title/Track Icon (all Info Displays)
Some DVD discs contain more than one title. Each title is divided into
chapters. CDs are divided into separate tracks.To select a title/track:
After you highlight the Title/Track icon, use the number button(s) on the
remote to enter the title number (track number) and press OK, or press
the
or
buttons to scroll through the titles/tracks.
Note: Many discs only have one title.
Chapter Icon (DVD Info Display)
A title can be divided into individual chapters (similar to tracks on a CD).To
skip to a specific chapter:
After you highlight the Chapter icon, use the
or
buttons to scroll
through different chapters, and press OK. Use the number buttons to
enter a specific chapter number.
Note:The Chapter feature won’t work if the disc isn’t formatted with separate chapters.
Screen Fit Icon (DVD Info Displays)
You can change the way the image appears on the screen when you’re playing
a DVD movie, by using the screen fit icon.
After you highlight the Screen Fit icon, press the
or
buttons to
choose between
Normal
and
Maximum
and press OK
.
Right
Up
Left
Down
How to Navigate the Info Display
Playing Discs
DRC240.body 3/16/04 11:41 AM Page 15
















































