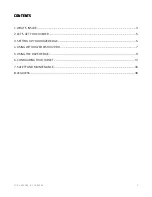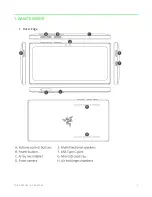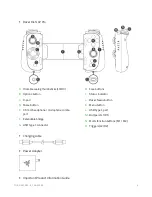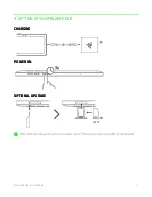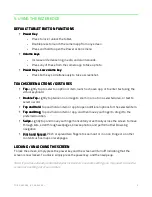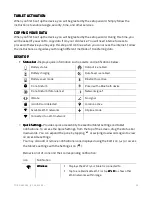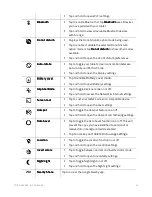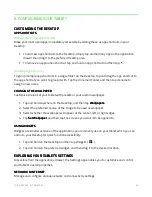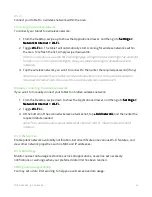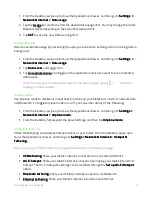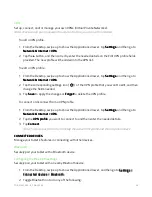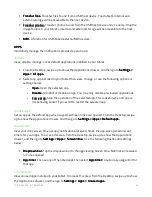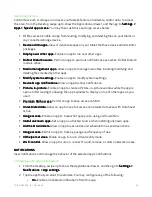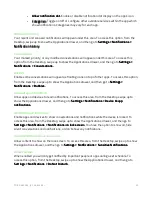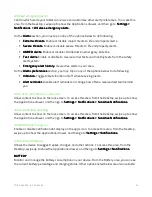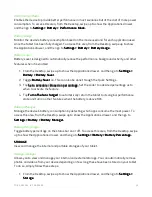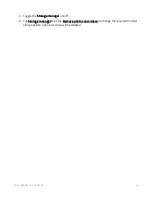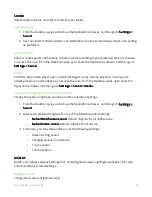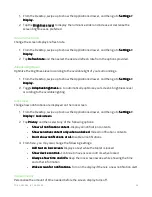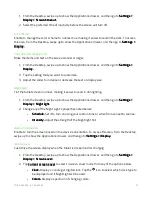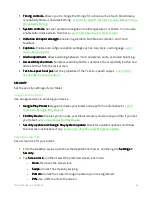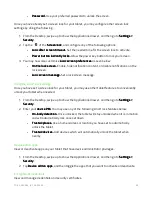F O R G A M E R S . B Y G A M E R S .
™
15
1.
From the Desktop, swipe up to show the Applications drawer, and then go to Settings >
Settings >
Settings >
Settings >
Network & Internet > Data usage
Network & Internet > Data usage
Network & Internet > Data usage
Network & Internet > Data usage.
2.
Tap the Usage
Usage
Usage
Usage bar and then enter the desired data usage limit. You may change the unit to
Mbyte or Gbyte depending on the size of the desired limit.
3.
Tap SET
SET
SET
SET to save the new Data warning limit.
Using Data saver
Reduce overall data usage by preventing the apps you have set to sending and/or receiving data in
background.
1.
From the Desktop, swipe up to show the Applications drawer, and then go to Settings >
Settings >
Settings >
Settings >
Network & Internet > Data usage
Network & Internet > Data usage
Network & Internet > Data usage
Network & Internet > Data usage.
2.
Tap Data saver
Data saver
Data saver
Data saver and toggle it on.
3.
Tap Unrestricted data
Unrestricted data
Unrestricted data
Unrestricted data, and toggle on the applications which you want to have restricted
data access.
Note: You may also include system apps on the list by simply tapping on , and then
tapping on Show system.
Airplane Mode
Use Airplane mode to disable all connectivity functions on your tablet such as Wi-Fi, network data,
and Bluetooth. To toggle Airplane mode on or off, you can either do any of the following:
From the Desktop, swipe up to show the Applications drawer, and then go to Settings >
Settings >
Settings >
Settings >
Network & Internet > Airplane mode.
Network & Internet > Airplane mode.
Network & Internet > Airplane mode.
Network & Internet > Airplane mode.
From the Desktop, fully expand the Quick Settings, and then tap Airplane mode
Airplane mode
Airplane mode
Airplane mode.
Hotspot & Tethering
Utilize the tethering and wireless hotspot options of your tablet. From the Desktop, swipe up to
show the Applications drawer, and then go to Settings > Network & Internet > Hotspot &
Settings > Network & Internet > Hotspot &
Settings > Network & Internet > Hotspot &
Settings > Network & Internet > Hotspot &
Tethering.
Tethering.
Tethering.
Tethering.
Note: Using any of these features may significantly affect overall battery usage.
USB tethering.
USB tethering.
USB tethering.
USB tethering. Share your tablet’s internet connection to a connected USB host.
Wi
Wi
Wi
Wi----Fi hotspot.
Fi hotspot.
Fi hotspot.
Fi hotspot. Share your tablet’s internet connection by making your tablet into a Wi-Fi
hotspot. The Wi-Fi hotspot’s settings can be modified through the Set up Wi
Set up Wi
Set up Wi
Set up Wi----Fi Hotspot
Fi Hotspot
Fi Hotspot
Fi Hotspot
option.
Bluetooth tethering.
Bluetooth tethering.
Bluetooth tethering.
Bluetooth tethering. Share your tablet’s internet connection via Bluetooth.
Ethernet tethering.
Ethernet tethering.
Ethernet tethering.
Ethernet tethering. Share your tablet’s internet connection via Ethernet.
Summary of Contents for EDGE 5G BUNDLE
Page 1: ...RAZER EDGE 5G BUNDLE MASTER GUIDE...
Page 4: ...FOR GAMERS BY GAMERS 3 1 WHAT S INSIDE Razer Edge...
Page 6: ...FOR GAMERS BY GAMERS 5 2 LET S GET YOU COVERED Your product s serial number can be found here...
Page 44: ...FOR GAMERS BY GAMERS 43...
Page 45: ...FOR GAMERS BY GAMERS 44...
Page 46: ...FOR GAMERS BY GAMERS 45...