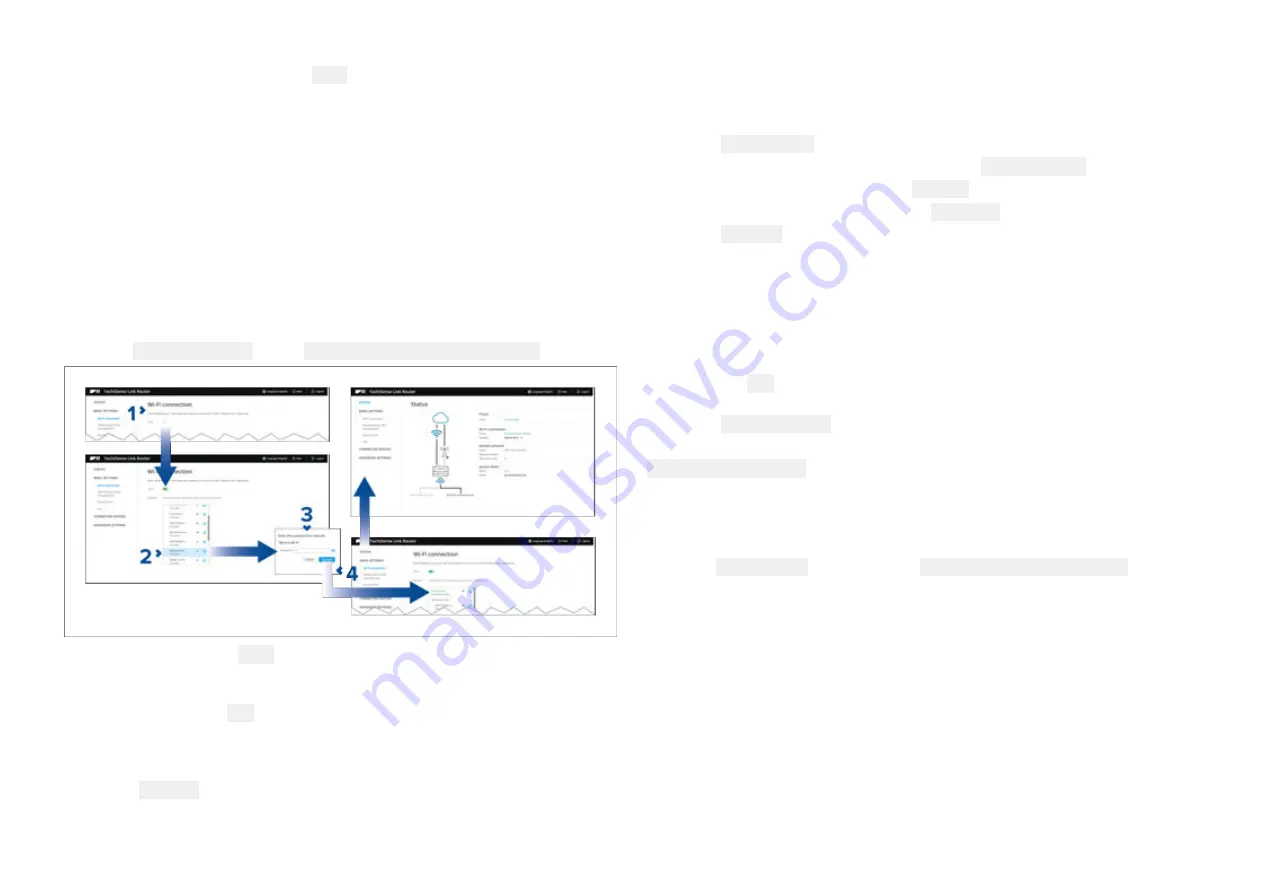
8. To save all changes, select the Save button located at the top of the page.
Manual APN settings configuration
When you power up the router after inserting a SIM card the APN settings
may be configured automatically. How ever if you
Correct APN settings for your SIM provider can be found by searching the
internet for <provider name> APN settings e.g.: Giff Gaff APN settings.
There may be different settings for monthly contract SIMs and pay as you
go (PAYG) SIMs.
Connecting to an available Wi-Fi network
Follow the steps below to connect to an external Wi-Fi network (e.g.: the
Wi-Fi hotspot at your marina).
From the Wi-Fi connection page: Basic settings > Wi-Fi connection.
1. Enable your router’s Wi-Fi connection using the toggle switch.
2. Select the Wi-Fi network you want to connect to from the list.
You can select the Info icon next to the Wi-Fi network to view information
about the network.
3. Enter the password for the network in the password field.
4. Select Connect.
Connecting to a Wi-Fi network manually
You can connect to a network that is not in the list but is in range, i.e.: a Wi-Fi
network that is not broadcasting its SSID.
1. Select Add network.
2. Enter the Wi-Fi network name (SSID) in the Network name field.
3. Select the Security type from the Security drop down box.
4. Enter the networks password in the Password field.
5. Select Connect.
Forgetting a saved Wi-Fi network
When the router connects to a Wi-Fi network the details will automatically be
saved so that the router can connect to it automatically when it is in range. If
you do not wish to connect to this Wi-Fi network in future follow the steps
below to ‘forget’ the network.
1. Select the Info icon next to the saved Wi-Fi network to display the network
information.
2. Select Forget network.
Alternatively you can also turn off automatic network connection by disabling
Connect automatically from the Info dialog.
Setting up the router's access point
Follow the steps below to set up the router’s access point.
From the Access Point settings page: Basic settings > Access Point.
50






























