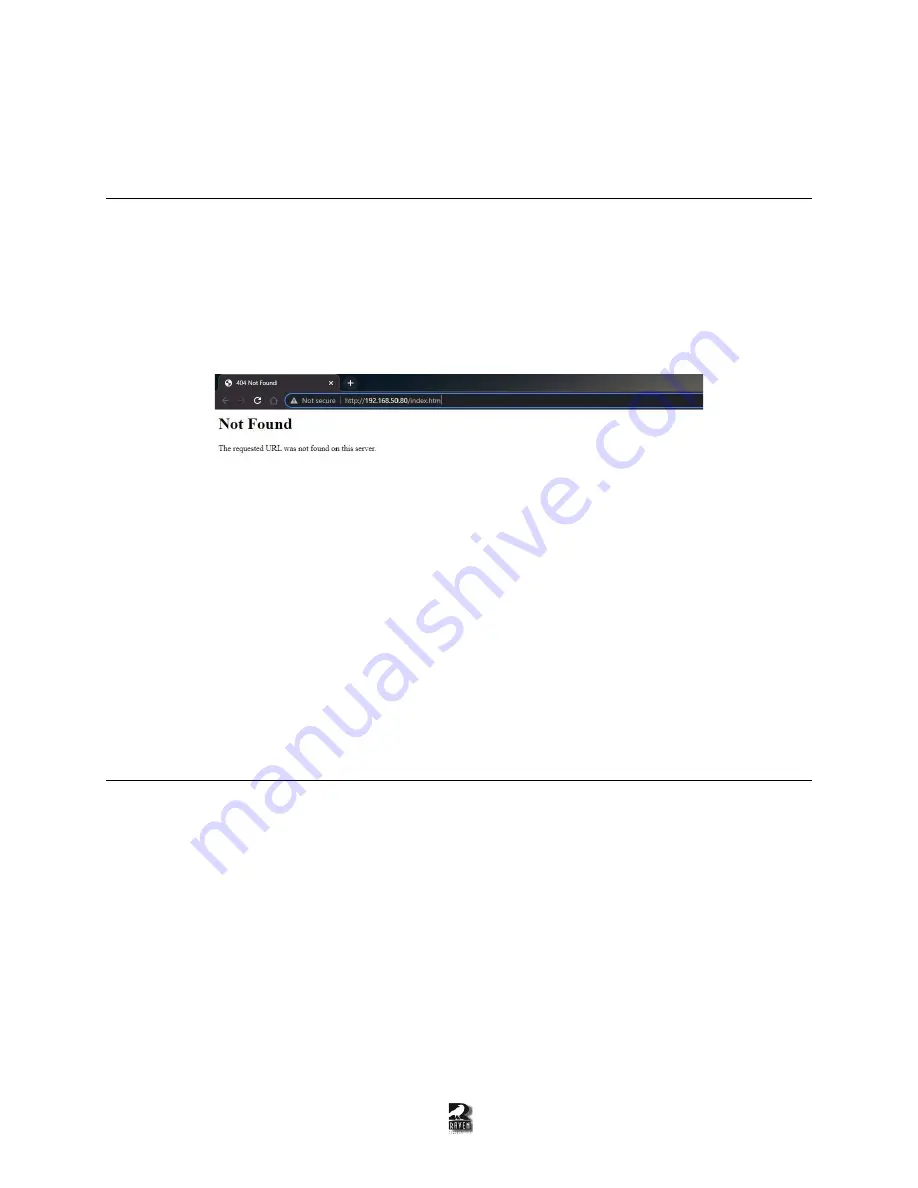
27
11 Troubleshooting the VoIP Interface
11.1
Why Can’t I Reach the Webpage?
Step 1: Make sure the ethernet cable is connected to the correct Port and the right power supply is
being used. The link lights are a good indicator it is connected to a network.
Step 2: Check to see if the computer trying to reach the webpage is on the same network as
192.168.50.X. You can use the command prompt to ping the blade.
Step 3: Update your internet browser.
Step 4: Check to see if you have a html at the end of the URL. If it is only htm, it will look like Figure 11-1.
Figure 11-1: The webpage will display this message if the URL is not ending in HTML.
Step 5: If you applied the PYRA firmware to a blade that had different firmware, perform a reset to
ensure the .json file is properly formatted.
Step 6: Make sure there isn’t two blades plugged in with the same IP address, especially when
configuring multiple new blades at once.
11.2 Why Am I Getting E&M Signaling One Direction but Not the
Other Direction when Using Blade-Link?
Step 1: Check to see if both ports are being pointed towards
each other under “Blade Setup” when using
Blade-Link between two blades. If using a FlexGate as the dedicated Blade-Link server, it will not show
up under “Blade Setup
, so make sure the RTP session is setup properly.
Step 2: Check the firewall settings to make sure the Tx and Rx ports are not disabled when using a
FlexGate Blade-Link.
Step 3: Check that the cabling is correct for that port. Refer to
Section 3.2 Pinout for the Analog 2-
wire/4-wire Ports
for reference.
Step 4: Use Wireshark to make sure TCP signals are being sent back to each other to rule out a
misconfiguration or cabling issue.
Step 5: Make sure the dedicated Blade-Link
server’s
IP was not added to the non-dedicated
server’s
Blade-Link setting
under “Blade Setup”
.
















