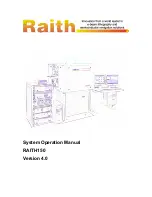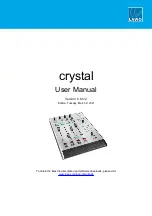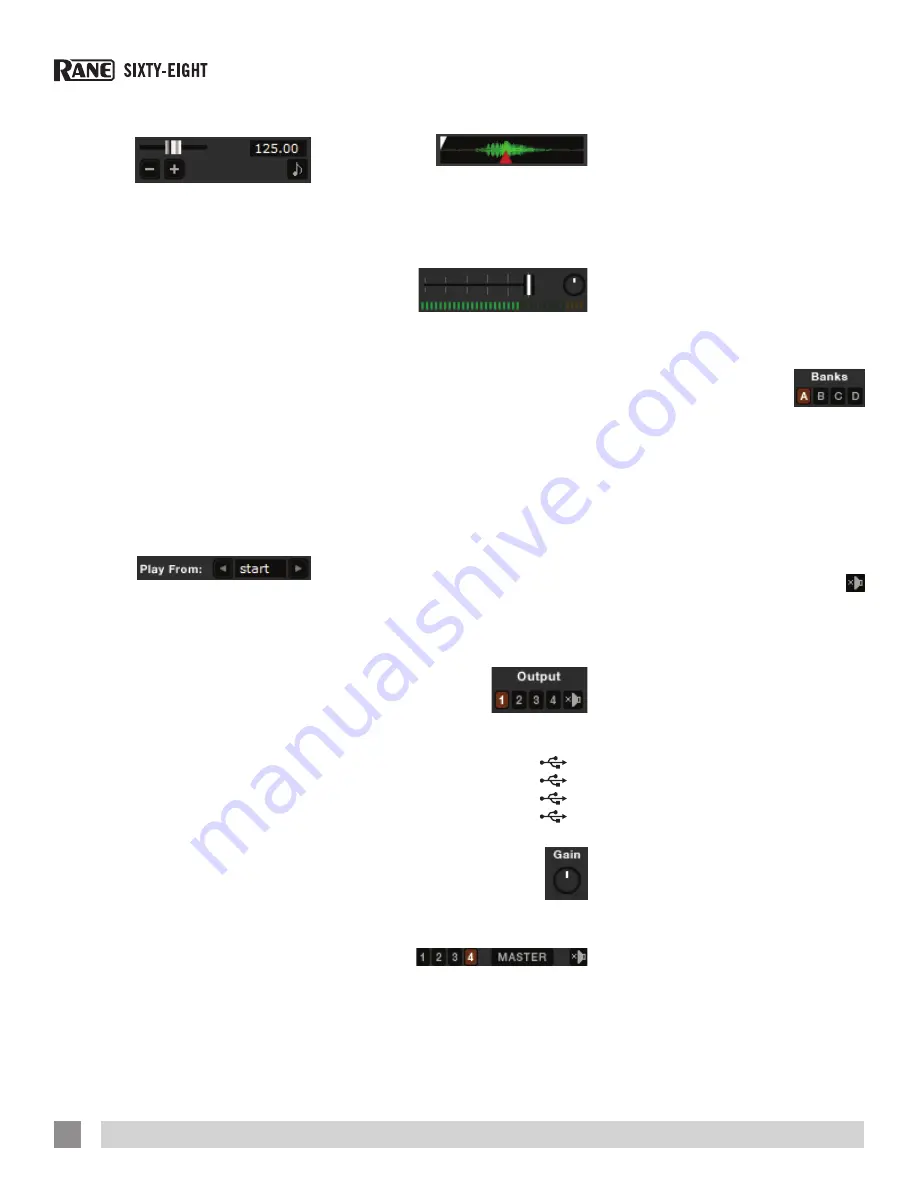
SP-6 Pitch Controls
There are
individual
Pitch
Slider,
Bend, Nudge, and Keylock controls
for each sample slot. The BPM is also
displayed next to the pitch slider. If no
BPM is present in the tracks ID3 tag,
the pitch of the track is displayed as a
percentage.
Click and drag the pitch slider to make
regular pitch adjustments. Hold the shift
key and move the pitch slider to make fine
pitch adjustments.
Click on the
+
and
–
buttons to nudge
the track into time. (temporary pitch
adjustment)
Hold the ctrl key and click the
+
and
–
buttons to make ultra-fine pitch
adjustments to nudge the track, adjusting
the pitch permanently.
SP-6 ‘Play From’ Selector
Use the
“Play From”
selector to choose where the track will
play from. You can choose to play a
track from the start of the file, any one of
the cue points, or any one of the loop in
points.
When this is set to play from start, or
play from a cue point, the track will play
right through until stopped. When a loop is
selected, the track will play until the loop
out point, unless you have “repeat” on, in
which case the track will loop using the in
and out points of the selected loop.
The number of options will be
dependent on the number of cue points
and loops already set in your track. i.e
if the track loaded has no cue points
and loops set, then only “start” will be
available as a “Play From” option.
TIP: To set or adjust cue and loop
information for a track, load it to a
Virtual Deck, make your adjustments,
then load it back into the sample slot.
SP-6 Track Overviews
Displays an
overview of the
track loaded to each sample slot. The
waveform, play head position, cue points
and selected loops will all be visible.
SP-6 Slot Volumes
Each
individual
sample
slot has a
separate volume slider and gain control.
Volume Sliders
- Use the volume slider to
mix and make temporary adjustments to
the volume of the sample you are playing.
These sliders act like your mixer’s,
fading from full volume right through to
completely silent.
Gain Knobs
- In addition to the volume
slider there is an additional gain knob for
each slot. These allow you to fine tune
the maximum gain volume of the loaded
sample. The gain adjustment will also be
written to the track’s ID3 tag, meaning that
it will be the same everytime you load it.
SP-6 Output Selector
Use the master output
selector button to
choose where you wish
to have the SP-6 output to.
1
to PGM 1 or 2, source select on
1
2
to PGM 1 or 2, source select on
2
3
to PGM 3 or 4, source select on
3
4
to PGM 3 or 4, source select on
4
There is also a master sample
player
Gain
knob to adjust the
overall SP-6 volume.
Individual Output Selectors
By default
each sample
slot will be set to Master, mirroring the
SP-6 master output setting. You can use
the individual output selector buttons to
override the Master output setting.
To send an individual slot to a different
output from the Master, deselect the
master option by clicking on the MASTER
button for the corresponding slot.
This will unlink the sample slot from the
master sample player output selection,
allowing you to choose the 1, 2, 3 or 4
PGM output for each slot. These output
routings will be saved when you close
down Scratch Live, so the next time
you launch Scratch Live, your preferred
settings will remain the same.
SP-6 Sample Banks
The SP-6 has four separate
sample banks, labeled A, B,
C and D. To switch between
the different banks click on the A, B, C
or D buttons. Each bank will save the
individual sample and sample slot settings
you last used, allowing you to prepare
banks for easy recall at a later stage.
Sample Bank A will load as the default.
SP-6 Mute Buttons
Use the mute buttons to mute the
audio output for each of the SP-6’s
sample slots. Click the mute button to
silence the audio output, click the mute
button again to turn the audio back on.
You can also ctrl-click on the mute
buttons to mute the outputs momentarily,
meaning that the audio will only be muted
for as long as you hold your mouse click.
TIP: You can MIDI assign these buttons,
allowing you to create a virtual kill
switch for the sample slot. To MIDI
assign momentary mute, hold ctrl and
click on the mute button before tapping
your MIDI controller.
SP-6 MIDI
All features of the SP-6 are MIDI
assignable. The SP-6 window must be
opened first before enabling MIDI assign
mode.
See “MIDI Control” on page
34.
RANE SIXTY-EIGHT MIXER FOR SERATO SCRATCH LIVE • OPERATOR’S MANUAL 2.4.4
32