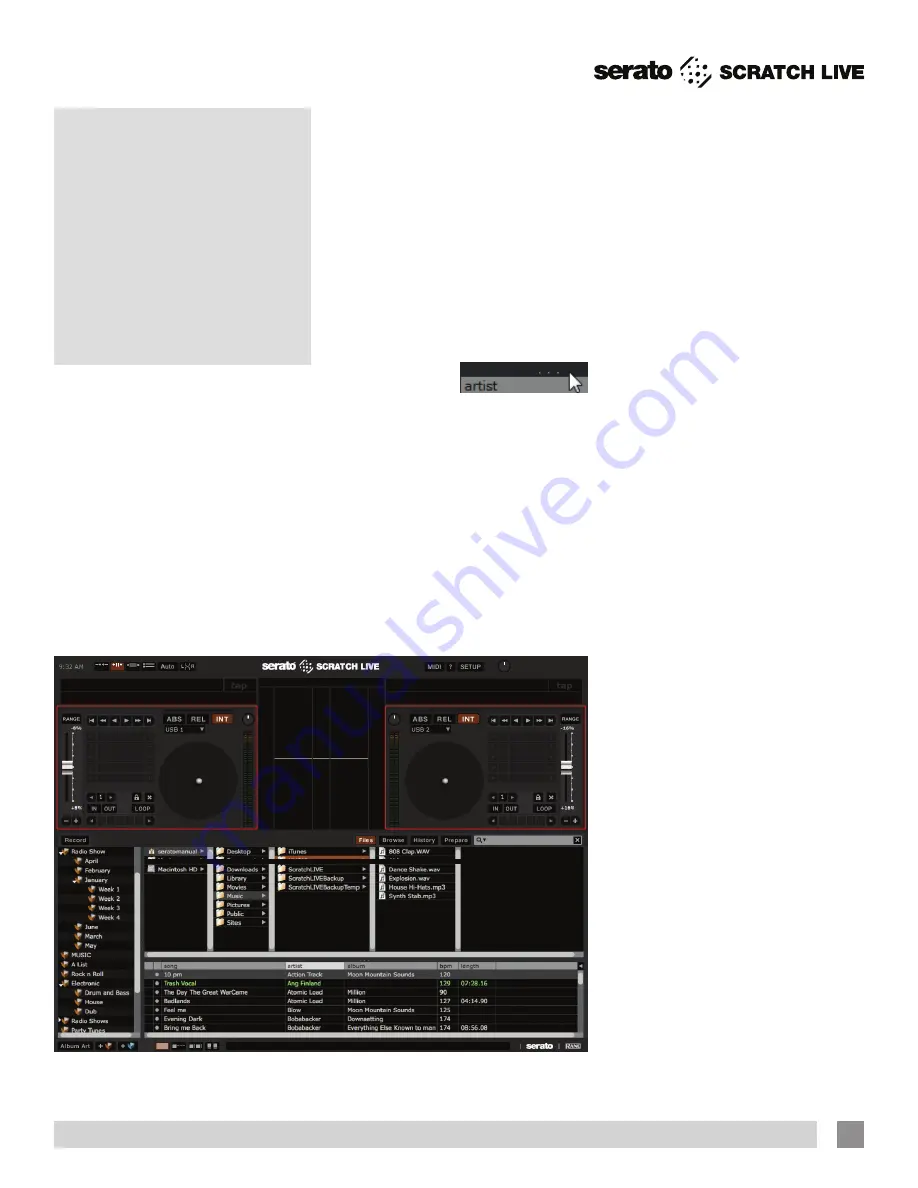
Importing
and Playing
Music
Importing Your Music
The easiest way to load music into your
library is by using the
Files
button:
1.
Click on the Files button to open the
files panel. The left side of this window
displays various locations on your
computer hard drive (and external
drives if you have one). Click on these
locations to navigate your computer and
find your music. By default, your music
will usually be found in either “Music”
(Mac) or “My Music” (Windows).
2.
Once you have located your music,
drag the folder or files you want to
import onto the purple “
All...
” icon.
This is located to the left of your screen
at the top of the crates and playlist
window. If you wish to import all of your
music, just drag your whole music folder
onto this icon.
TIP: You can also import by dragging
files and folders directly from Windows
Explorer (PC version) or Finder (Mac
version) into the Scratch Live library.
TIP: Adjust the
size of the Files
window by
clicking and dragging near the three
dots up or down. The vertical crates
window adjusts left and right.
Supported File Types
Scratch Live supports fixed and variable
bit rate .MP3, .MP4, Ogg Vorbis, .AAC,
.AIFF, .ALAC, .WAV and Whitelabel (wl.
mp3) file types. M3U playlists are also
supported. For more on Whitelabel.net
audio files,
see “Whitelabel.net” on page
22
.
NOTE: Older iTunes Music Store DRM
files cannot be played back by Scratch
Live. iTunes Plus files are DRM-free.
Playing Music
Click on the
“
All...
” icon to show all the
tracks in your library. Use the keyboard
shortcut Shift - Left Arrow to load the
highlighted track on to the Left Deck, and
Shift - Right Arrow to load the highlighted
track on to the Right Deck.
TIP: You can also load tracks to Decks
using the mouse. Click and drag a track
from the track list area on to either
Virtual Deck.
To start playing a track, simply put
the needle on the record and start the
turntable. The track will start playing as
soon as it detects the signal from the
control vinyl (or CD).
In ABS mode, the track will play from
the position dictated by the placement of
the needle on the record. If you place the
needle at the beginning of the record, the
track will start playing from the beginning.
You can skip through the track by picking
up the needle and placing it further into
the record, just as with regular records
(This is known as needle dropping).
See
“Scratch Live Modes” on page 27.
Track Display
When a track is loaded, the track name,
artist and length are displayed in the track
title bar, and the Virtual Deck shows a
solid black line.
If the track has BPM or key information
written in the tag this will also be
displayed.
See “Set auto-BPM.”
RANE SIXTY-EIGHT MIXER FOR SERATO SCRATCH LIVE • OPERATOR’S MANUAL 2.4.4
21






























