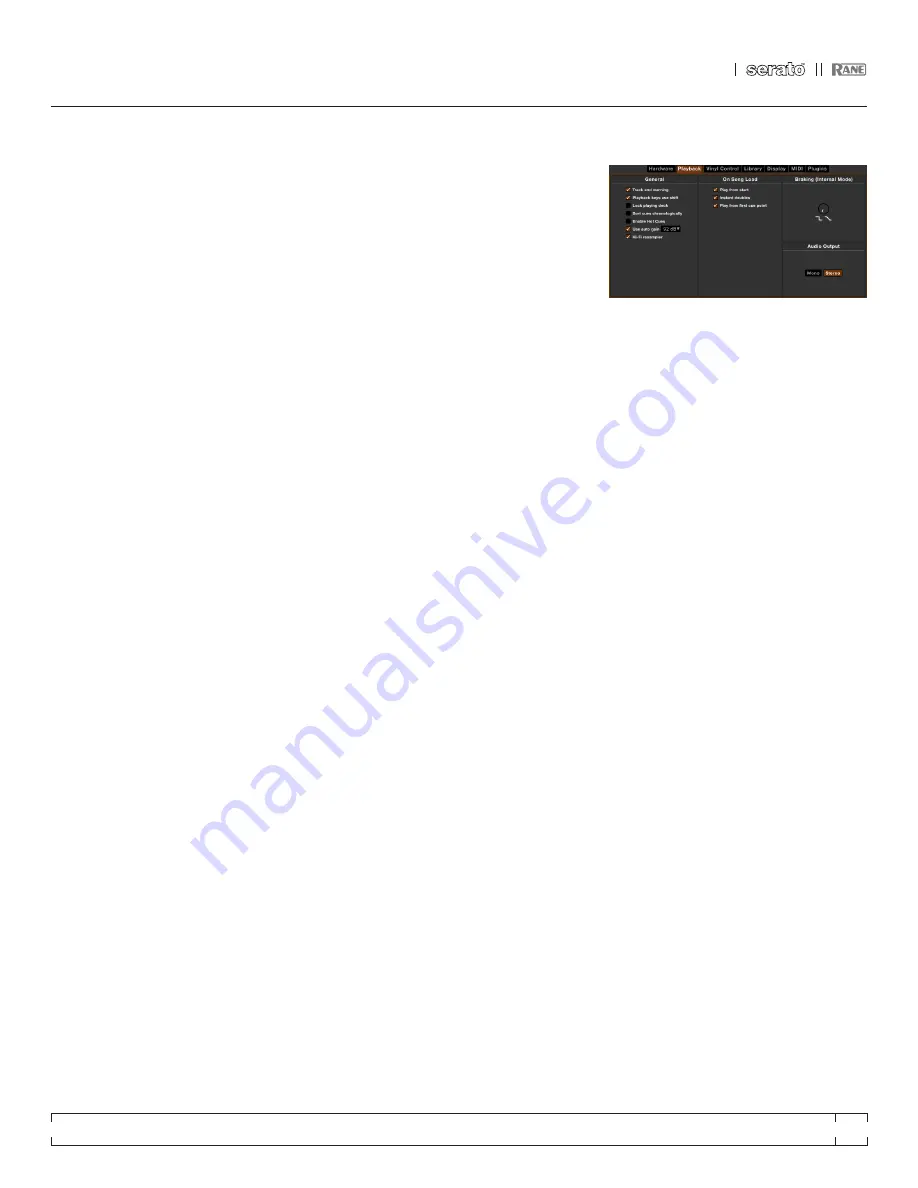
TTM 57SL
FOR
SERATO SCRATCH LIVE •
OPERATOR’S MANUAL
2.1
33
run fine on the older firmware without the new
effects.
If you have upgraded your firmware
and you need to downgrade please do the
following:
1.
Run the older version of Scratch Live with the
mixer attached.
2.
Power off the mixer.
3.
Hold the two High kill buttons down while
powering on the mixer.
4.
The kill lights will all be lit up red, and the
firmware will downgrade to the version that
shipped with that Scratch Live version. When
the kill lights go out, the update is complete.
SAVE TO MIXER
Click these buttons to transfer settings to
the mixer. The Save To Mixer buttons in the
Effects sections save to the mixer processors
independently so it can be used without Scratch
Live running and attached. The following
settings are transferred to the mixer in the main
setup section.
• Transform direction.
• Latched or momentary kill switch preference.
• Phono sensitivity.
• Meter setting (Stereo House / Dual Mono Cue)
• Phones setting (Master / Cue)
• Effect 1
• Effect 2
PHONO SENSITIVITY
Set the phono sensitivity at the level of your
cartridge (see your cartridge documentation for
the value). This will make your turntable inputs
the same level as your line inputs.
tranSform dIrectIon
The Joysticks also double as transform switches.
To change the joystick from software control to
transform, press the joystick down – as if you
were trying to push it down into the mixer, you’ll
hear a click – and hold it down until the green
LED lights.
The 8 check boxes around the joystick image
show the directions you can move the joystick.
The audio will cut out when the joystick is moved
in a direction that is checked.
LATCH kILL SWITCHES
The EQ kill switches on the mixer can be set to
be either momentary (on while the button is held
down) or latched (on until the button is pressed
on). Select this option to keep the kills on until
you press the button again.
meterS
This button switches the meter mode, which is
reflected by the mixer hardware.
phoneS
This button changes the state of the Master Cue
button on the mixer.
EXPAND LIBRARY ON TRACk SCROLL
With this option turned on, the hardware panel
will hide temporarily while you are using the
mixer to scroll through your library.
FLASHING DECk INDICATOR
The flashing deck indicator shows which Virtual
Deck is selected by the deck button on the
mixer. When this option is on, a red border will
flash around the selected virtual deck.
foot SWItch type
The TTM 57SL supports 1, 2 or 3 button
footswitches. Click on the number that
corresponds to your foot switch.
RESET CONTROLS TO DEFAULT
Each of the software control assignments can
be customized. Click this button to reset all the
control assignments/mappings to their default
state.
CONTROL SOURCE
Any of the four inputs on the TTM 57SL can be
set to control Scratch Live. Use the check boxes
to choose the inputs that are used to control
Scratch Live.
EFFECT 1 & EFFECT 2
SEE “SAVE TO MIXER” ON PAGE 33
PLAYBACk
track end WarnIng
Enable track end warning to flash the virtual
deck as you approach the end of the track. The
label will start flashing 20 seconds from the end
of the record. The track end warning does not
apply to any tracks under 1 minute long.
PLAYBACk kEYS USE SHIFT
This is checked by default. Unchecking this
option will enable all of these keys without
pressing shift or having caps lock on. This
applies to all cue points (1...0) and cue controls
(QWERTY etc).
SEE “kEYBOARD SHORTCUTS”
ON PAGE 47.
LOCk PLAYING DECk
Every DJ’s nightmare used to be lifting the needle
off the wrong turntable in the middle of a set.
This setting helps to avoid the digital equivalent;
loading a new track to the wrong deck. When
this option is checked, you can only load a track
if the target deck is stopped.
SORT CUES CHRONOLOGICALLY
The five cue points can be placed in any order,
and can be dragged up and down if you wish
to reorder them. If you prefer to lock them to
chronological order, turn this option on.
ENABLE HOT CUES
When hot cues are enabled, you can set cue
points simply by pressing the number keys 1
through 0 (no ctrl modifier required). Note that
you can only add cues this way if the cue point
slots are empty.
SEE “CUE POINTS” ON PAGE 21.






























