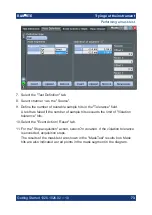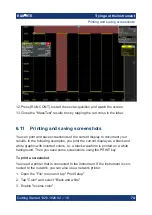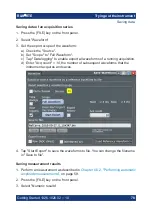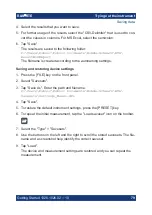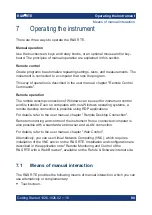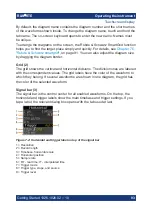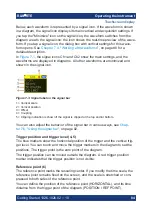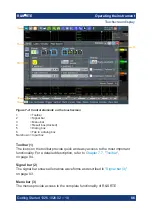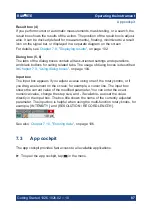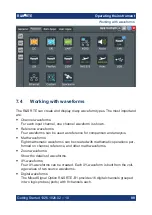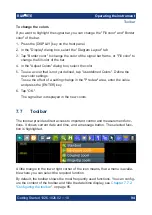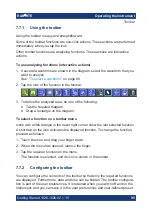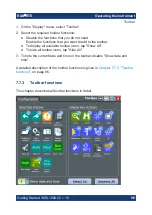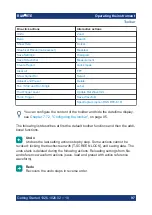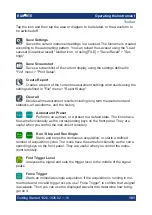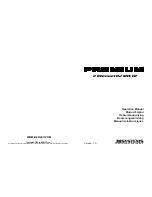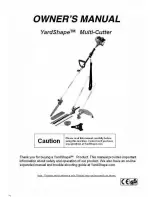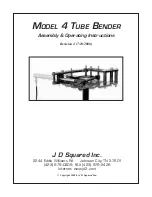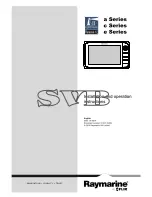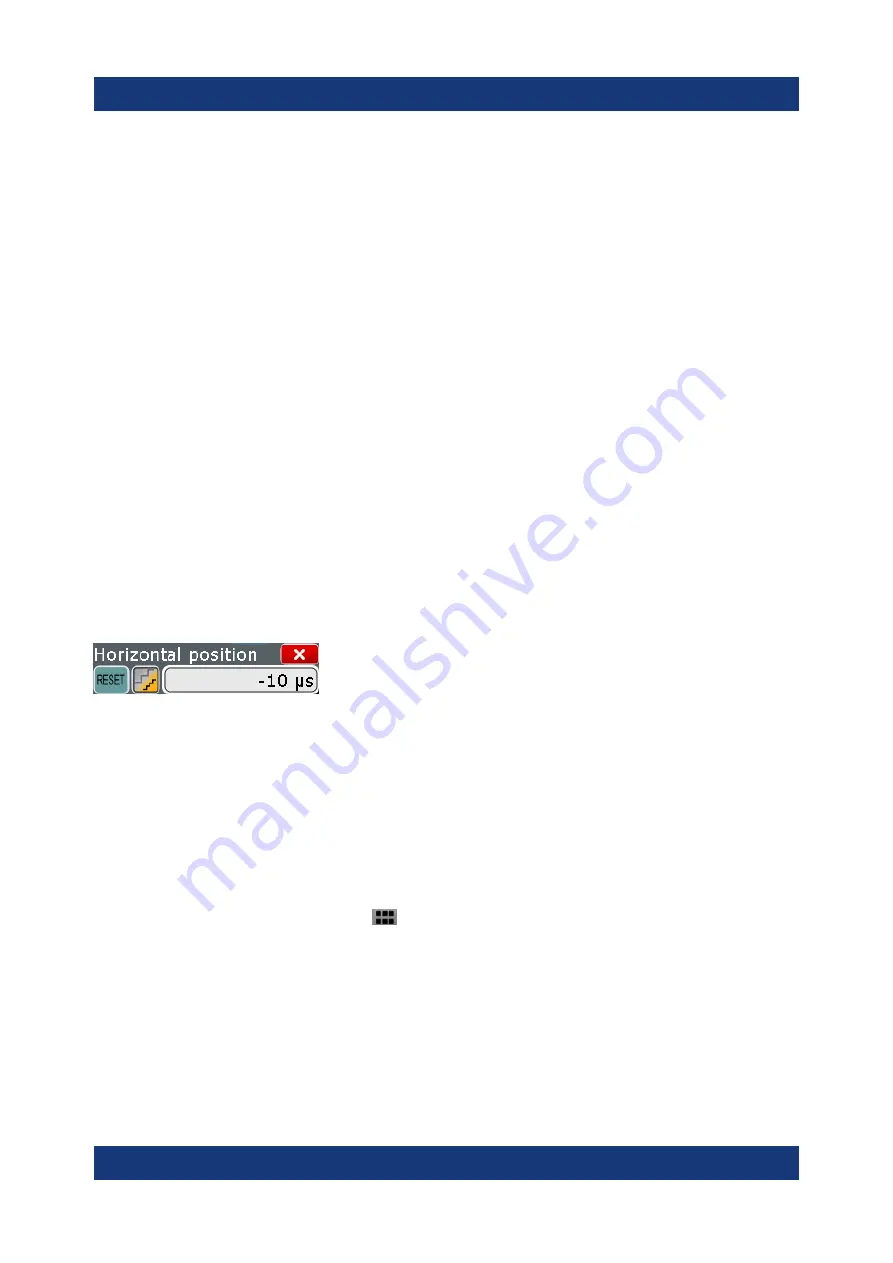
Operating the instrument
R&S
®
RTE
87
Getting Started 1326.1026.02 ─ 10
Result box (4)
If you perform cursor or automatic measurements, mask testing, or a search, the
result box shows the results of the action. The position of the result box is adjust-
able. It can be docked (default for measurements), floating, minimized to a result
icon on the signal bar, or displayed in a separate diagram on the screen.
For details, see
Chapter 7.8, "Displaying results"
Dialog box (5, 6)
The tabs of the dialog boxes contain all task-oriented settings and operations,
and black buttons for calling related tabs. The usage of dialog boxes is described
in
Chapter 7.9, "Using dialog boxes"
Input box
The input box appears if you adjust a value using one of the rotary knobs, or if
you drag an element on the screen, for example, a cursor line. The input box
shows the current value of the modified parameter. You can enter the exact
numerical value, change the step size, and - if available - autoset the value
directly in the input box. The box title shows the name of the currently adjusted
parameter. The input box is helpful when using the multi-function rotary knobs, for
example, [INTENSITY], and [RESOLUTION / RECORD LENGTH].
7.3
App cockpit
The app cockpit provides fast access to all available applications.
► To open the app cockpit, tap
in the menu.
App cockpit