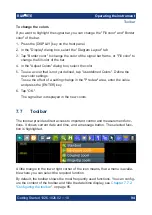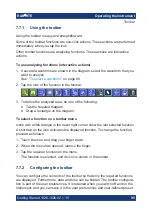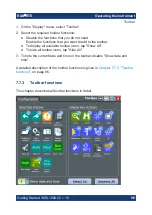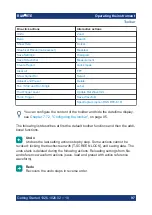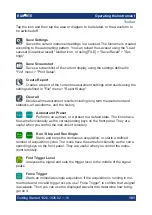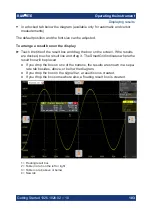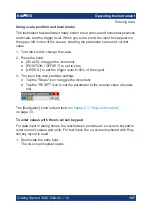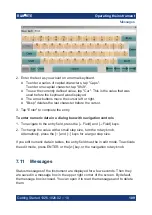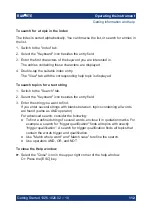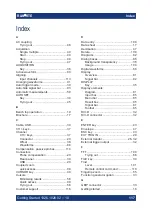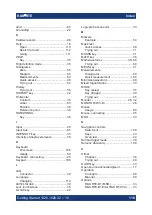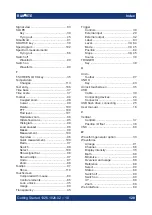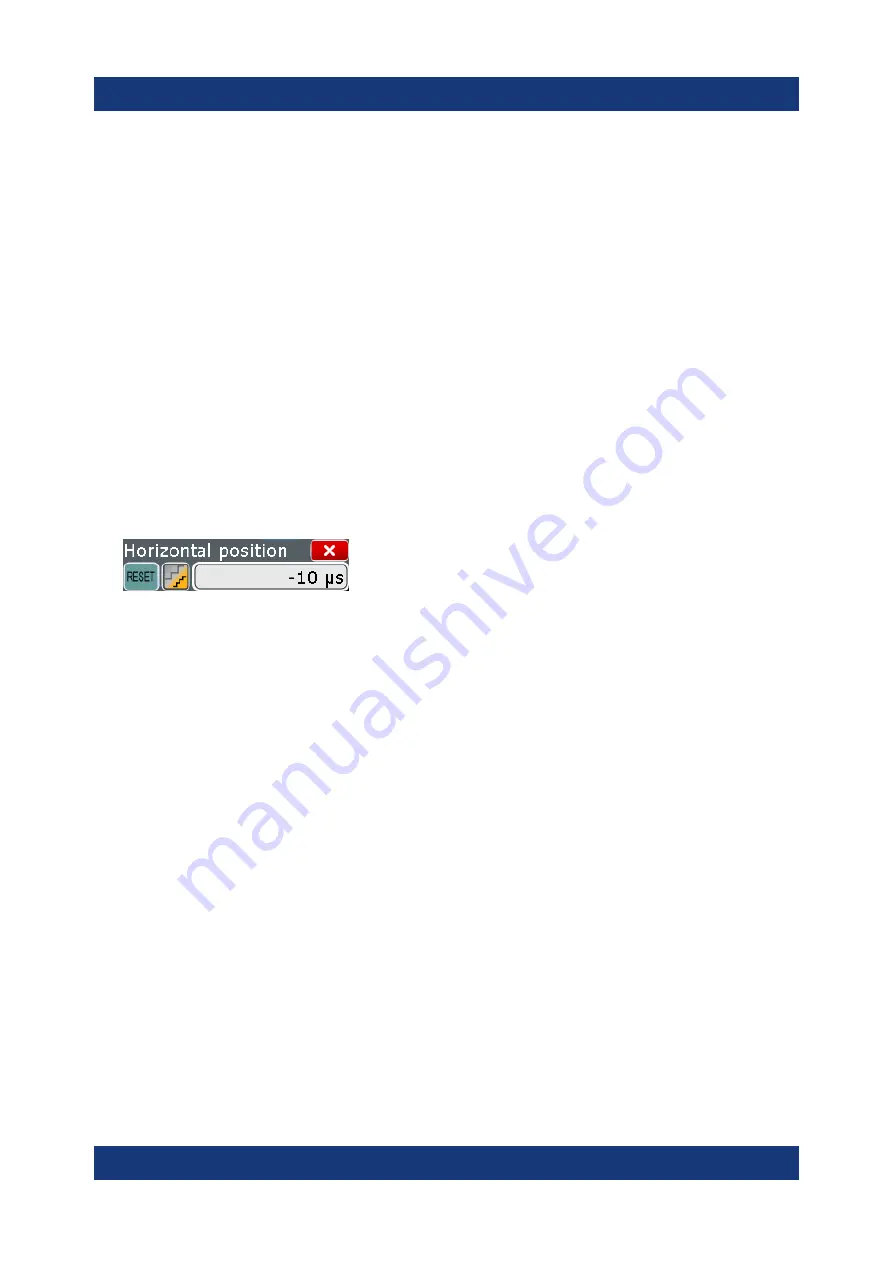
Operating the instrument
R&S
®
RTE
107
Getting Started 1326.1026.02 ─ 10
Using scale, position and level knobs
The instrument has dedicated rotary knobs to set vertical and horizontal positions
and scale, and the trigger level. When you turn a knob, the input box appears in
the upper left corner of the screen, showing the parameter name and current
value.
1. Turn the knob to change the value.
2. Press the knob:
● [SCALE]: to toggle the increment.
● [POSITION / OFFSET]: to set to zero.
● [LEVELS]: to set the trigger level to 50% of the signal.
3. The input box also provides settings
● Tap the "Steps" icon to toggle the increment.
● Tap the "RESET" icon to set the parameter to the autoset value (if availa-
ble).
The [Navigation] knob is described in
Chapter 5.3, "Keys and controls"
To enter values with the on-screen keypad
For data input in dialog boxes, the touchscreen provides an on-screen keypad to
enter numeric values and units. For text input, the on-screen keyboard with Eng-
lish key layout is used.
1. Double-tap the entry field.
The on-screen keypad opens.
Entering data