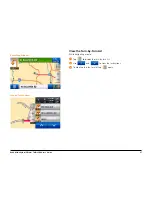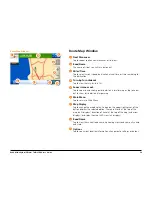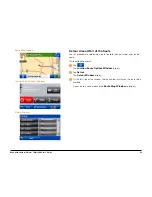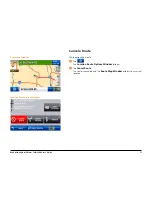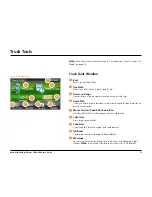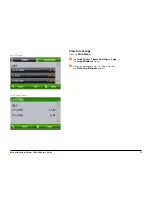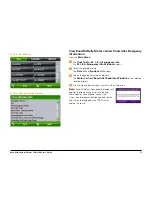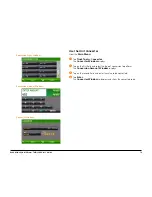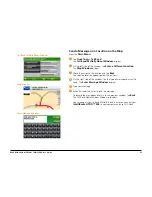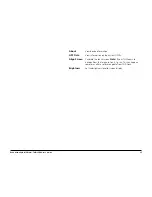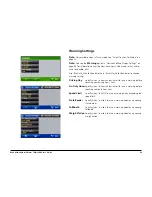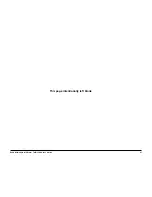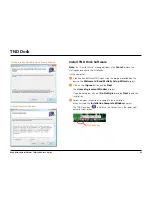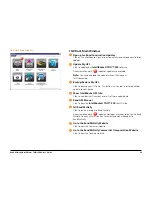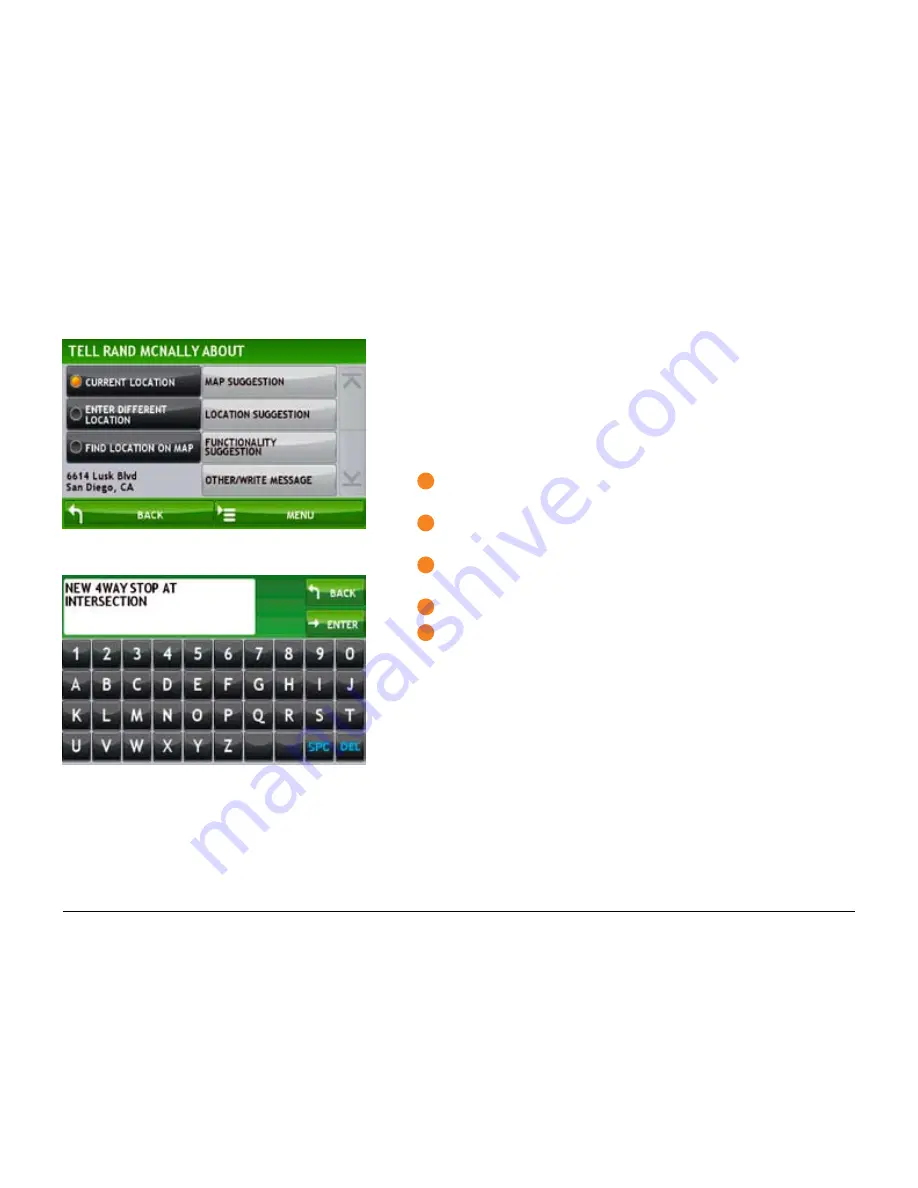
Rand McNally IntelliRoute
®
TND
TM
500 User’s Guide
80
Send a Message to Rand McNally
You can send a message to Rand McNally about updates, such as road
construction, updates to truck restricted road information, etc.
To use this feature, you must install the TND Dock application on your computer.
See “Install TND Dock Software” on page87 for more information.
Send a Message on Your Current Location
From the
Main Menu
:
1
Tap
Truck Tools > Tell Rand
.
The
Tell Rand McNally About Window
displays.
2
On the left side of the window, tap
Current Location
.
Your current location appears below the buttons.
3
On the right side of the window, tap the type of message you want to
send. The
Enter Message Window
displays.
4
Type your message.
5
When finished, tap
Enter
to save the message.
To discard the message and return to the previous window, tap
Back
.
The Tell Rand McNally About Window re-displays.
Note:
You only need to enter a few brief words here, since you will be able
to modify the message later in TND Dock, using your computer keyboard,
before it is sent to Rand McNally
You can send message your message to Rand McNally the next time you
connect your
IntelliRoute® TND™ 500
to your computer and use TND
Dock.
Location Route Options Window
Enter Message Window
Tell Rand McNally About Window
Summary of Contents for intelliroute TND 500
Page 1: ...User s Guide ...
Page 11: ...Rand McNally IntelliRoute TNDTM 500 User s Guide 6 This page intentionally left blank ...
Page 20: ...Rand McNally IntelliRoute TNDTM 500 User s Guide 15 This page intentionally left blank ...
Page 28: ...Rand McNally IntelliRoute TNDTM 500 User s Guide 23 This page intentionally left blank ...
Page 58: ...Rand McNally IntelliRoute TNDTM 500 User s Guide 53 This page intentionally left blank ...
Page 77: ...Rand McNally IntelliRoute TNDTM 500 User s Guide 72 This page intentionally left blank ...
Page 96: ...Rand McNally IntelliRoute TNDTM 500 User s Guide 91 This page intentionally left blank ...
Page 108: ...Rand McNally IntelliRoute TNDTM 500 User s Guide 103 This page intentionally left blank ...