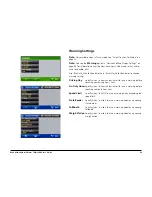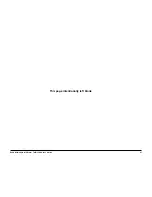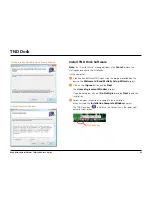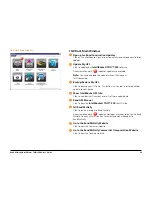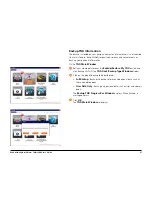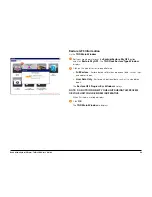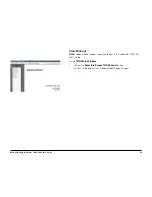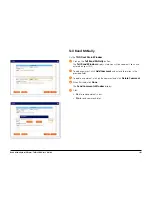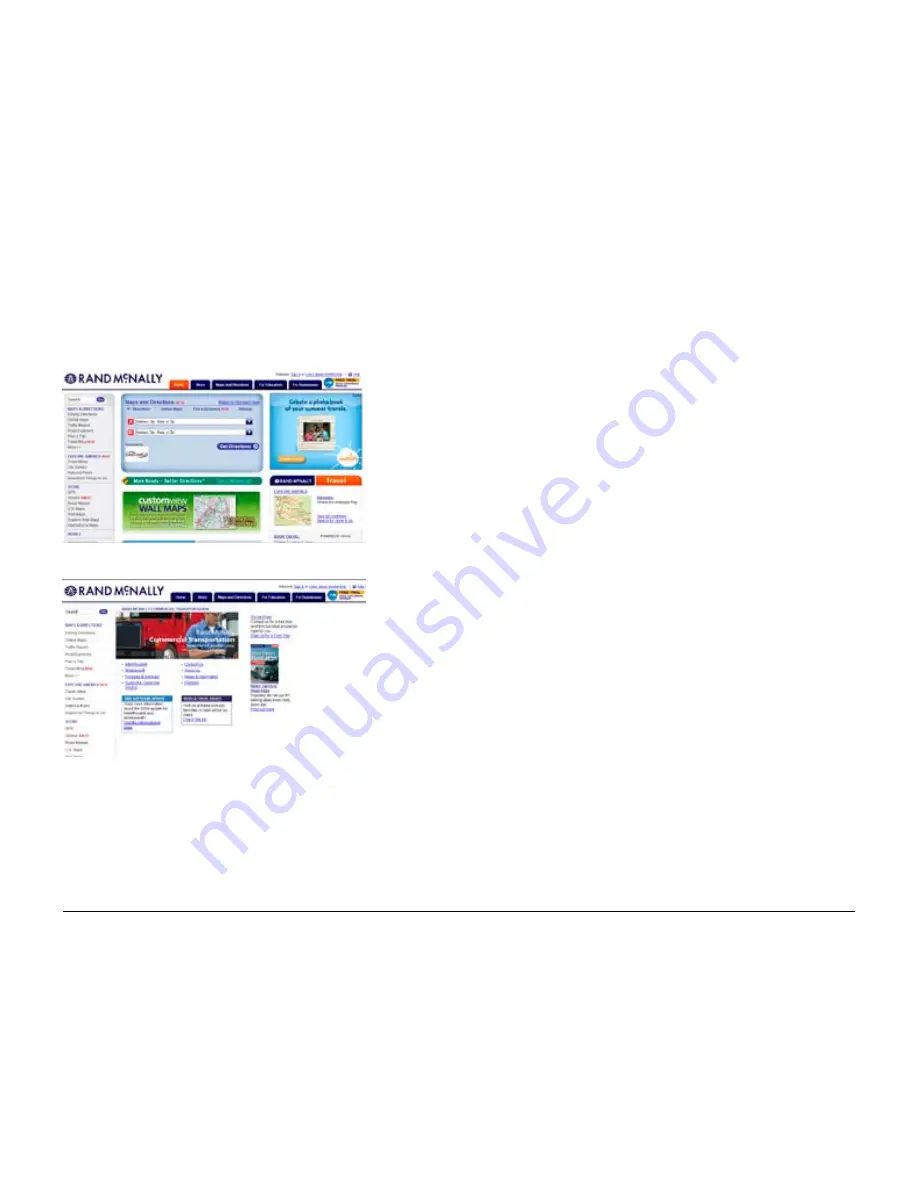
Rand McNally IntelliRoute
®
TND
TM
500 User’s Guide
102
Go To Websites
Note:
Connection to the internet is required to access the websites.
Rand McNally Consumer
On the
TND Dock Main Window
:
• Click on the
Go to the Rand McNally Website
button.
The
Rand McNally Consumer Home Page
displays.
Rand McNally Commercial Transportation
On the
TND Dock Main Window
:
• Click on the
Go to Rand McNally’s Commercial Transportation
Website
button.
The
Rand McNally Commercial Transportation Home Page
displays.
Summary of Contents for intelliroute TND 500
Page 1: ...User s Guide ...
Page 11: ...Rand McNally IntelliRoute TNDTM 500 User s Guide 6 This page intentionally left blank ...
Page 20: ...Rand McNally IntelliRoute TNDTM 500 User s Guide 15 This page intentionally left blank ...
Page 28: ...Rand McNally IntelliRoute TNDTM 500 User s Guide 23 This page intentionally left blank ...
Page 58: ...Rand McNally IntelliRoute TNDTM 500 User s Guide 53 This page intentionally left blank ...
Page 77: ...Rand McNally IntelliRoute TNDTM 500 User s Guide 72 This page intentionally left blank ...
Page 96: ...Rand McNally IntelliRoute TNDTM 500 User s Guide 91 This page intentionally left blank ...
Page 108: ...Rand McNally IntelliRoute TNDTM 500 User s Guide 103 This page intentionally left blank ...