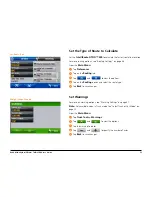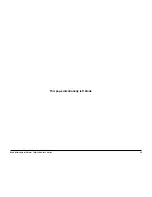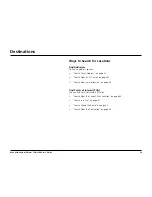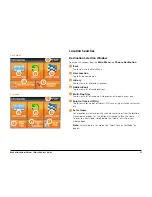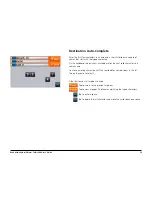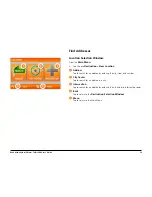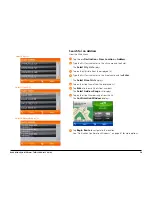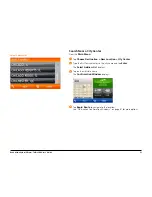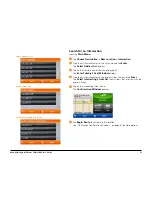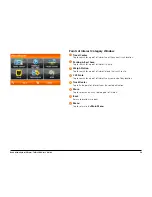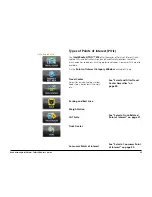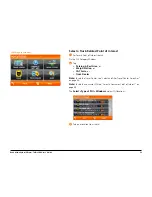Summary of Contents for intelliroute TND 500
Page 1: ...User s Guide ...
Page 11: ...Rand McNally IntelliRoute TNDTM 500 User s Guide 6 This page intentionally left blank ...
Page 20: ...Rand McNally IntelliRoute TNDTM 500 User s Guide 15 This page intentionally left blank ...
Page 28: ...Rand McNally IntelliRoute TNDTM 500 User s Guide 23 This page intentionally left blank ...
Page 58: ...Rand McNally IntelliRoute TNDTM 500 User s Guide 53 This page intentionally left blank ...
Page 77: ...Rand McNally IntelliRoute TNDTM 500 User s Guide 72 This page intentionally left blank ...
Page 96: ...Rand McNally IntelliRoute TNDTM 500 User s Guide 91 This page intentionally left blank ...
Page 108: ...Rand McNally IntelliRoute TNDTM 500 User s Guide 103 This page intentionally left blank ...