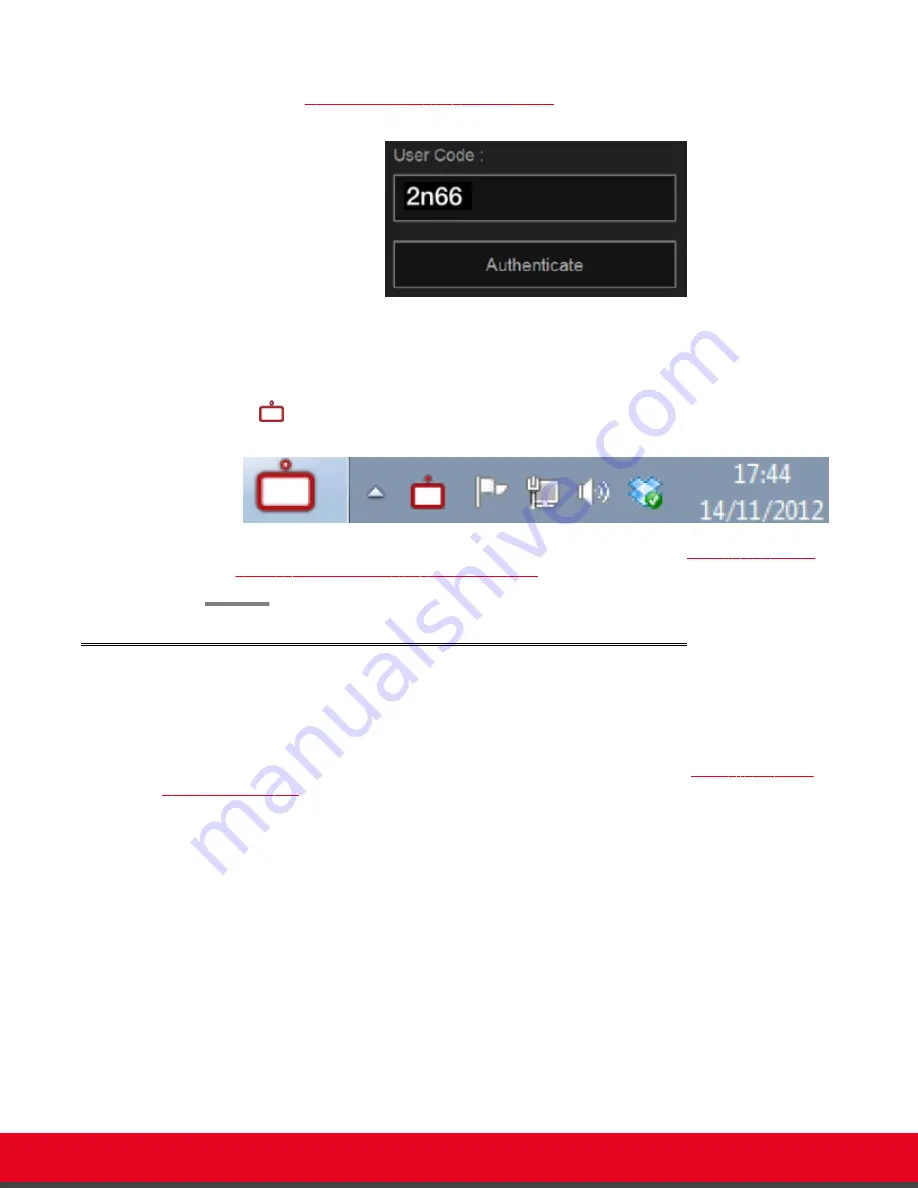
6. For both Windows and Mac users, enter the user code displayed in your Scopia XT Control
page (see
Figure 23: Installing Scopia XT Control
Figure 25: Entering the user code (example)
7. Select
Authenticate
using your computer mouse.
8. You can now control the Scopia XT Executive with your keyboard and mouse by selecting
the
Scopia XT Control icon in your taskbar:
For tips on getting started and using the Scopia XT Control utility, see
and Mouse to Control the Scopia XT Executive
on page 24.
Remotely Setting the System Name and Language
About this task
This procedure describes how to set the name and language of the endpoint from the web interface. You
can also do this as part of the quick setup from the endpoint itself, as described in
You can also configure the endpoint to use alternate system name, such as the SIP username, on both
the titlebar and on the monitors participating in the videoconference call, as described in
Administrator
Guide for Scopia XT Series
.
Procedure
1. Access the name and language settings:
• From the XT Series web interface, select
Basic Settings > Preferences > General
.
• From the endpoint's main menu, select
Configure > General
.
User Guide for Scopia XT Executive Version 3.2
Getting Started | 40






























