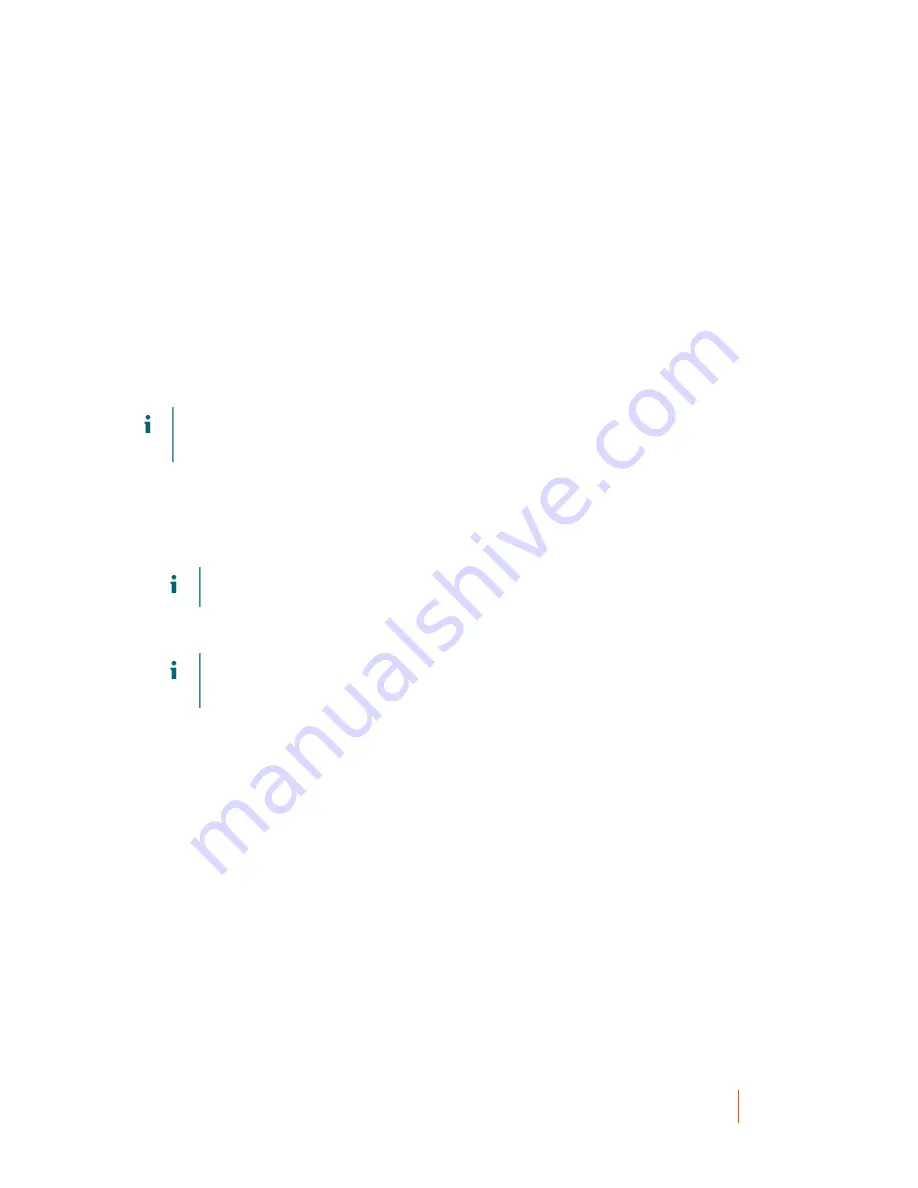
DL1300 Appliance
Restoring volumes
46
To restore a directory or file using Windows Explorer:
1. Mount the recovery point that contains the data you want to restore. For more information, see Mounting A
Recovery Point For A Windows Machine topic in the Quest DL1300 Appliance User’s Guide.
2. In Windows Explorer, navigate to the mounted recovery point and select the directories and files that you
want to restore. Right-click and select Copy.
3. In Windows Explorer, navigate to the machine location to where you want to restore the data. Right-click
and select Paste.
Parent topic
Restoring volumes
From the Core Console, you can restore entire volumes from a recovery point of a non-system volume, replacing
the volumes on the destination machine.
NOTE:
The procedure below is a simplified overview of the restore process. For detailed information or
procedures on additional restore options, see topic ‘Restoring Volumes from a Recovery Point’ in the
Quest DL1300 Appliance User’s Guide.
To restore volumes from a recovery point:
1. In the Core Console, click the Restore tab.
The Restore Machine Wizard is displayed.
2. From the Protected Machines page, select the protected machine for which you want to restore data, and
then click Next.
NOTE:
The protected machine must have the Agent software installed and must have recovery points
from which you will perform the restore operation.
The Recovery Points page is displayed.
3. From the list of recovery points, search for the snapshot you want to restore to the agent machine.
NOTE:
If required, use the navigation buttons at the bottom of the page to display additional recovery
points. Or if you want to limit the amount of recovery points showing in the Recovery Points page of
the wizard, you can filter by volumes (if defined) or by creation date of the recovery point.
4. Click any recovery point to select it, and then click Next.
The Destination page is displayed.
5. On the Destination page, choose the machine to which you want to restore data as follows:
◦
If you want to restore data from the selected recovery point to the same agent machine (for example, Machine1),
and if the volumes you want to restore do not include the system volume, then select Recover to a protected
machine (only non-system volumes), verify that the destination machine (Machine1) is selected, and then click
Next. The Volume Mapping page appears. Proceed to Step 6.
◦
If you want to restore data from the selected recovery point to a different protected machine (for example, to
replace the contents of Machine2 with data from Machine1), then select Recover to a protected machine (only non-
system volumes), select the destination machine (for example, Machine2) from the list, and then click Next . The
Volume Mapping page appears. Proceed to Step 6.
◦
If you want to restore from a recovery point to a system volume (for example, the C drive of the agent machine
named Machine1), you must perform a BMR.
6. On the Volume Mapping page, for each volume in the recovery point that you want to restore, select the
appropriate destination volume. If you do not want to restore a volume, in the Destination Volumes column,
select Do not restore.
7. Select Show advanced options and then do the following:
◦
For restoring to Windows machines, if you want to use Live Recovery, select Live Recovery.


























