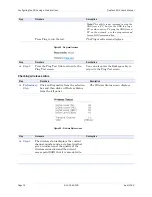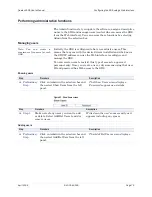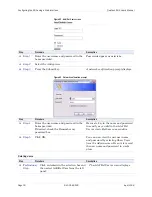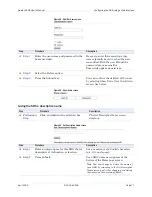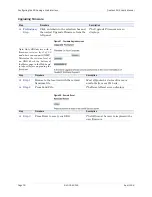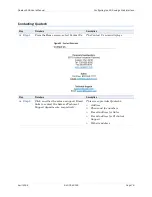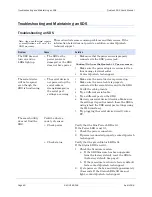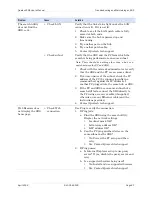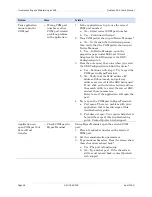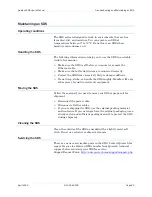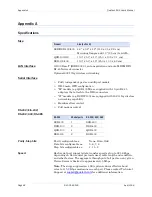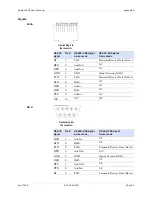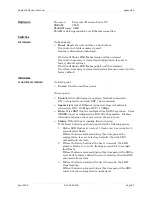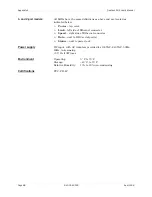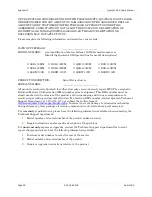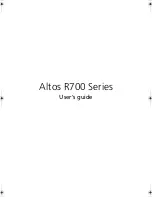Appendix A
Quatech SDS User’s Manual
Page 88
940-0183-155
April 2008
1- and 2-port models:
All LEDs have the same definitions as above and are located as
indicated below:
¾
Power
– top cover
¾
Link
– left side of Ethernet connector
¾
Speed
– right side of Ethernet connector
¾
Data
– next to DB-9 serial port(s)
¾
Status
– next to power jack
Power supply
DC input, with AC Adapters provided for 100VAC–240VAC, 50Hz–
60Hz, Autosensing.
+5V, 2A (10W) max
Environment
Operating:
0
°
C to 70
°
C
Storage: –40
°
C to 70
°
C
Relative Humidity:
10% to 90% non-condensing
Certifications
FCC, CE, IC