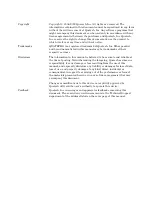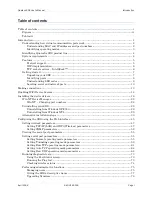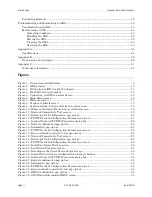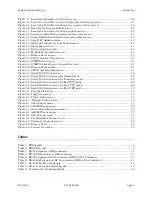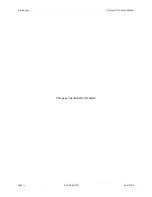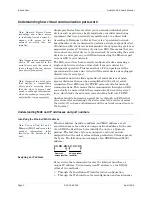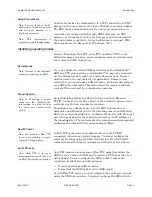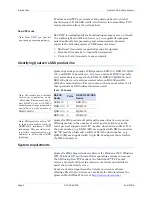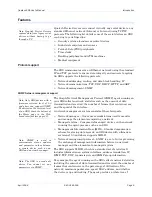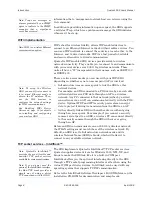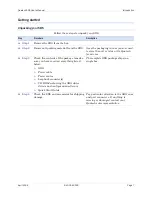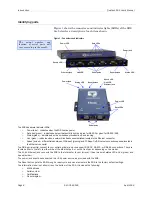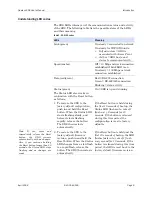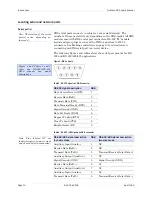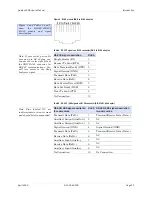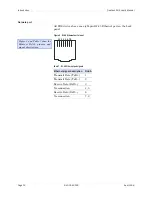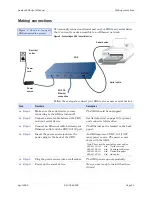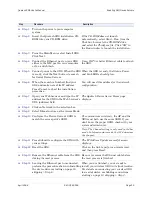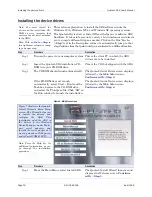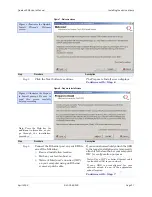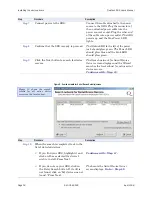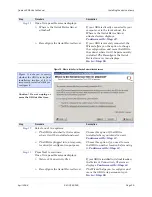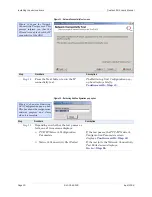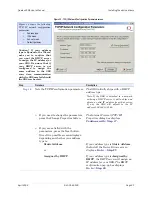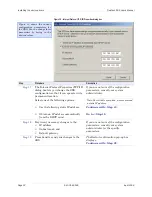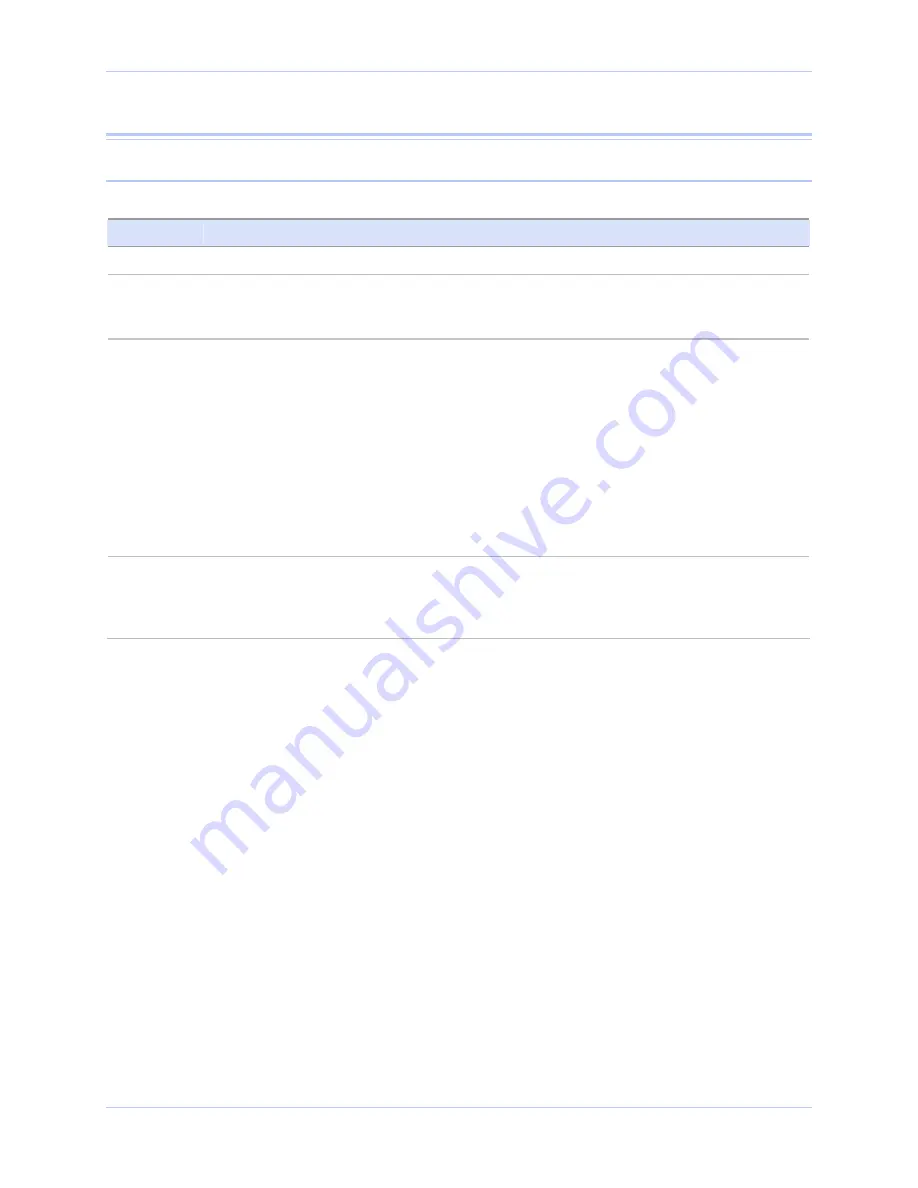
Quatech SDS User’s Manual
Introduction
April 2008
940-0183-155
Page 7
Getting started
Unpacking your SDS
Follow these steps to unpack your SDS.
Step
Procedure
Description
Step 1
Remove the SDS from the box.
Step 2
Remove all packing material from the SDS.
Save the packaging in case you ever need
to store the unit or return it to Quatech
for service.
Step 3
Check the contents of the package to make
sure you have received everything listed
below:
¾
SDS
¾
Power cable
¾
Power source
¾
Loopback connector(s)
¾
CD-ROM containing the SDS device
drivers and configuration software
¾
Quick Start Guide
The complete SDS package ships in a
single box.
Step 4
Check the SDS and accessories for shipping
damage.
Pay particular attention to the SDS’ case
and port connectors. If anything is
missing or damaged, contact your
Quatech sales representative.